Cách Tải Windows 11 đang là câu hỏi được rất nhiều người dùng quan tâm. Việc nâng cấp lên hệ điều hành mới nhất của Microsoft mang đến nhiều cải tiến về giao diện, hiệu suất và tính năng. Bài viết này sẽ hướng dẫn bạn chi tiết cách tải và cài đặt Windows 11 một cách dễ dàng và hiệu quả.
Chuẩn Bị Trước Khi Tải Windows 11
Trước khi bắt đầu cách tải Windows 11, bạn cần kiểm tra xem máy tính của mình có đáp ứng được yêu cầu cấu hình tối thiểu hay không. Windows 11 yêu cầu cấu hình cao hơn so với Windows 10, vì vậy hãy đảm bảo máy tính của bạn đủ mạnh để chạy hệ điều hành mới mượt mà. Bạn cũng cần sao lưu toàn bộ dữ liệu quan trọng trước khi tiến hành cài đặt, phòng trường hợp mất mát dữ liệu.
Kiểm Tra Cấu Hình Máy Tính
- Bộ xử lý: 1 gigahertz (GHz) hoặc nhanh hơn với 2 lõi trở lên trên bộ xử lý 64-bit tương thích hoặc Hệ thống trên Chip (SoC).
- RAM: 4 gigabyte (GB).
- Ổ cứng: 64 GB* hoặc dung lượng lưu trữ lớn hơn.
- Card đồ họa: Tương thích với DirectX 12 hoặc mới hơn với trình điều khiển WDDM 2.0.
- Màn hình: Độ phân giải màn hình cao (720p) lớn hơn 9” theo đường chéo, 8 bit trên mỗi kênh màu.
Sao Lưu Dữ Liệu Quan Trọng
Sao lưu dữ liệu là bước không thể bỏ qua khi tải Windows 11. Bạn có thể sao lưu dữ liệu vào ổ cứng ngoài, USB hoặc dịch vụ lưu trữ đám mây. Việc này giúp bạn yên tâm hơn trong quá trình cài đặt.
Các Cách Tải Windows 11
Có nhiều cách để bạn có thể tải Windows 11 về máy tính của mình. Mỗi cách đều có ưu và nhược điểm riêng. Dưới đây là một số cách phổ biến:
Tải Windows 11 Từ Trang Web Chính Thức Của Microsoft
Đây là cách tải Windows 11 an toàn và đáng tin cậy nhất. Bạn có thể tải trực tiếp file ISO hoặc sử dụng công cụ hỗ trợ cài đặt từ Microsoft. Bạn muốn tải ứng dụng về máy tính? Hãy tham khảo bài viết tải ứng dụng về máy tính.
Nâng Cấp Trực Tiếp Từ Windows 10
Nếu bạn đang sử dụng Windows 10 bản quyền, bạn có thể nâng cấp lên Windows 11 trực tiếp thông qua Windows Update. Đây là cách đơn giản và nhanh chóng nhất.
Sử Dụng USB Khởi Động
Bạn có thể tạo USB khởi động Windows 11 để cài đặt trên nhiều máy tính khác nhau. Cách này rất hữu ích nếu bạn muốn cài đặt Windows 11 mà không cần kết nối internet. Bạn có thể áp dụng cách này khi tải Riot Client. Tìm hiểu thêm tại cách tải riot client.
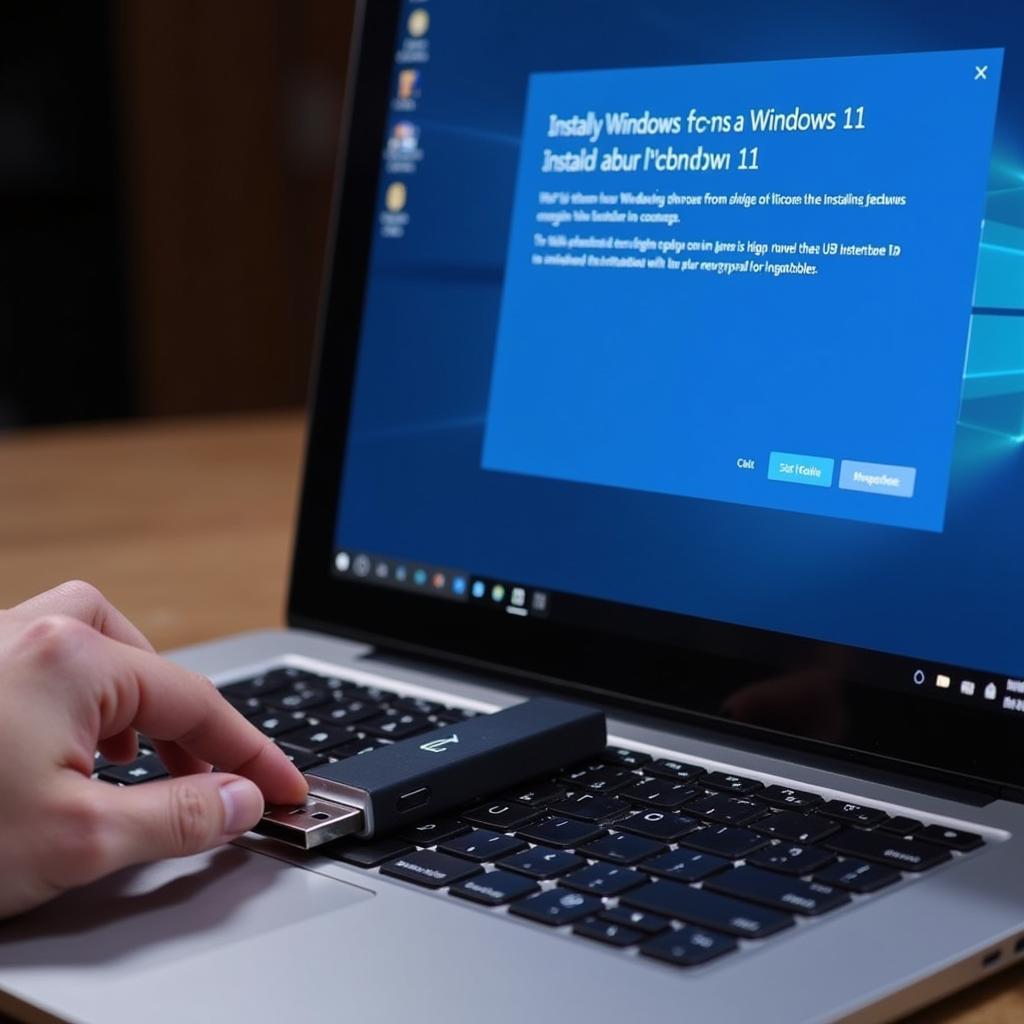 Tạo USB khởi động Windows 11
Tạo USB khởi động Windows 11
Hướng Dẫn Cài Đặt Windows 11
Sau khi đã tải Windows 11 về máy tính, bạn có thể tiến hành cài đặt. Các bước cài đặt khá đơn giản và dễ thực hiện. Bạn cũng có thể tải game Genshin Impact PC. Tham khảo tại tải genshin impact pc.
Các Bước Cài Đặt
- Chạy file cài đặt Windows 11.
- Chọn ngôn ngữ và vùng.
- Nhập key bản quyền (nếu có).
- Chọn phân vùng cài đặt.
- Đợi quá trình cài đặt hoàn tất.
Kết Luận
Cách tải Windows 11 không hề khó khăn như nhiều người vẫn nghĩ. Chỉ cần làm theo các bước hướng dẫn chi tiết trong bài viết này, bạn có thể dễ dàng tải và cài đặt Windows 11 trên máy tính của mình. Hãy trải nghiệm hệ điều hành mới nhất của Microsoft và khám phá những tính năng tuyệt vời mà nó mang lại. Bạn đang tìm cách tải ChemDraw bản mới nhất? Hãy xem hướng dẫn tại cach tải chemdraw bản mới nhất 13. Còn nếu muốn tải nhạc từ Youtube về máy, hãy xem bài viết tải nhạc từ youtube về máy.
FAQ
- Windows 11 có miễn phí không?
- Tôi có thể nâng cấp từ Windows 7 lên Windows 11 không?
- Làm thế nào để kiểm tra cấu hình máy tính của tôi?
- Tôi cần sao lưu những dữ liệu nào trước khi cài đặt Windows 11?
- Nếu gặp sự cố khi cài đặt Windows 11 thì phải làm sao?
- Sau khi cài đặt Windows 11, tôi có thể sử dụng lại các phần mềm cũ của mình không?
- Tôi có thể quay lại Windows 10 sau khi đã cài đặt Windows 11 không?
Khi cần hỗ trợ hãy liên hệ Số Điện Thoại: 0977602386, Email: gamequocte@gmail.com Hoặc đến địa chỉ: XXW4+72M, Việt Hưng, Hạ Long, Quảng Ninh, Việt Nam. Chúng tôi có đội ngũ chăm sóc khách hàng 24/7.