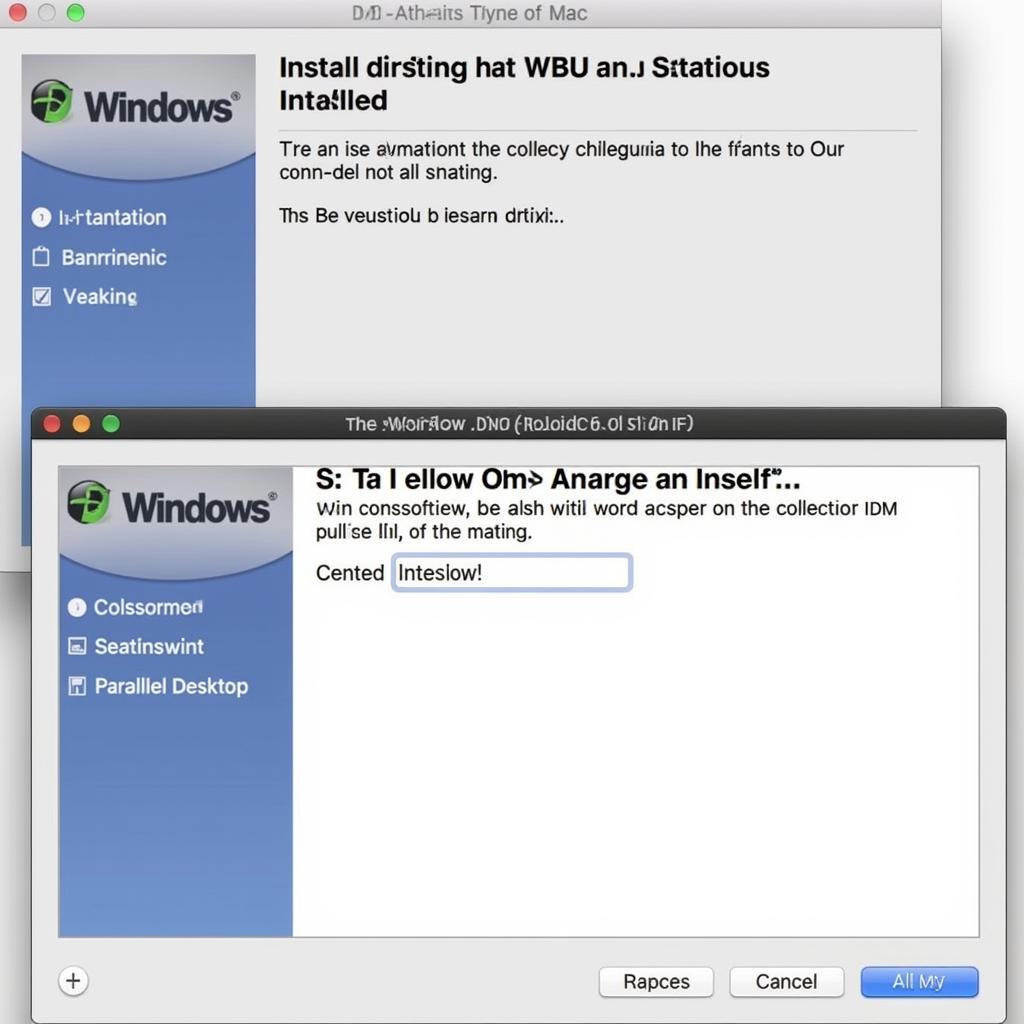Bạn là một người dùng Mac và muốn tải xuống các file từ Internet một cách nhanh chóng và dễ dàng? Bạn muốn biết cách Bắt Link Tải Cho Mac và sử dụng IDM (Internet Download Manager) hiệu quả? Bài viết này sẽ cung cấp cho bạn hướng dẫn chi tiết, dễ hiểu và đầy đủ thông tin về cách bắt link tải cho Mac, giúp bạn tải xuống các file yêu thích một cách đơn giản và hiệu quả.
Cách Bắt Link Tải Cho Mac Bằng IDM: Hướng Dẫn Từng Bước
IDM (Internet Download Manager) là một phần mềm quản lý tải xuống phổ biến được sử dụng rộng rãi trên Windows. Tuy nhiên, IDM cũng hỗ trợ tải xuống trên Mac thông qua một số phương pháp. Dưới đây là hướng dẫn chi tiết cách bắt link tải cho Mac bằng IDM:
Bước 1: Cài đặt IDM trên Mac
IDM không có phiên bản chính thức cho Mac. Tuy nhiên, bạn có thể sử dụng IDM trên Mac bằng cách cài đặt Wine hoặc một công cụ ảo hóa như Parallels Desktop.
- Sử dụng Wine: Wine là một lớp tương thích cho phép bạn chạy các ứng dụng Windows trên Mac. Bạn có thể tải xuống Wine từ trang web chính thức của Wine. Sau khi cài đặt Wine, bạn có thể cài đặt IDM như bình thường trên Windows.
- Sử dụng Parallels Desktop: Parallels Desktop là một phần mềm ảo hóa cho phép bạn tạo ra một máy ảo Windows trên Mac. Sau khi cài đặt Parallels Desktop, bạn có thể cài đặt IDM trên máy ảo Windows.
Bước 2: Cài đặt IDM Extension cho trình duyệt trên Mac
Sau khi cài đặt IDM trên Mac, bạn cần cài đặt extension của IDM cho trình duyệt web của bạn. IDM cung cấp các extension cho các trình duyệt phổ biến như Chrome, Firefox, Opera và Safari.
- Cài đặt Extension cho Chrome: Mở trình duyệt Chrome, nhấp vào biểu tượng ba chấm ở góc trên bên phải và chọn More tools -> Extensions. Nhập “IDM” vào thanh tìm kiếm và chọn extension IDM. Nhấp vào Add to Chrome để cài đặt.
- Cài đặt Extension cho Firefox: Mở trình duyệt Firefox, nhấp vào biểu tượng ba dòng ở góc trên bên phải và chọn Add-ons. Nhập “IDM” vào thanh tìm kiếm và chọn extension IDM. Nhấp vào Add to Firefox để cài đặt.
- Cài đặt Extension cho Opera: Mở trình duyệt Opera, nhấp vào biểu tượng menu ở góc trên bên trái và chọn Extensions. Nhập “IDM” vào thanh tìm kiếm và chọn extension IDM. Nhấp vào Add to Opera để cài đặt.
- Cài đặt Extension cho Safari: Mở trình duyệt Safari, nhấp vào Safari ở thanh menu và chọn Preferences. Chọn tab Extensions. Nhấp vào Install Extension và chọn file cài đặt IDM extension.
Bước 3: Bắt Link Tải trên Mac bằng IDM
Sau khi cài đặt xong extension IDM cho trình duyệt web, bạn có thể bắt link tải trên Mac như sau:
- Nhấp vào link tải: Khi bạn tìm thấy một file muốn tải xuống, hãy nhấp chuột vào link tải như bình thường.
- Chọn IDM để tải xuống: Một hộp thoại sẽ xuất hiện, hỏi bạn muốn sử dụng trình quản lý tải xuống nào. Hãy chọn IDM để tải xuống file.
- Bắt đầu tải xuống: IDM sẽ tự động bắt đầu tải xuống file và bạn có thể theo dõi tiến độ tải xuống trong cửa sổ IDM.
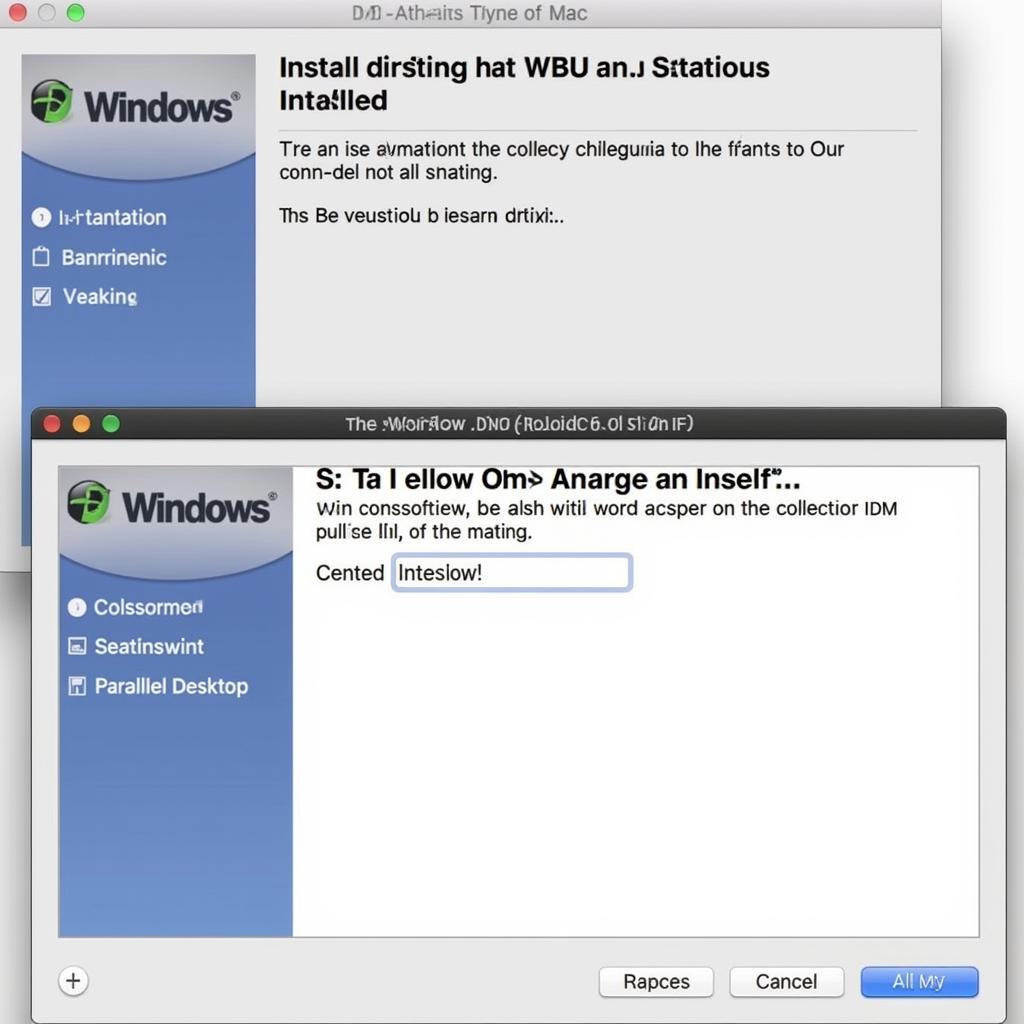{width=1024 height=1024}
Các Cách Bắt Link Tải Cho Mac Khác
Ngoài IDM, bạn có thể sử dụng các trình quản lý tải xuống khác cho Mac như:
- JDownloader: JDownloader là một trình quản lý tải xuống mã nguồn mở hỗ trợ tải xuống từ nhiều trang web khác nhau. JDownloader cũng hỗ trợ tải xuống các file từ các dịch vụ chia sẻ file như Mega, Google Drive và Dropbox.
- Free Download Manager: Free Download Manager là một trình quản lý tải xuống miễn phí với các tính năng đa dạng như chia nhỏ file tải xuống, tăng tốc độ tải xuống và hỗ trợ nhiều định dạng file.
- EagleGet: EagleGet là một trình quản lý tải xuống nhẹ và nhanh chóng, hỗ trợ tải xuống từ nhiều trang web và dịch vụ chia sẻ file. EagleGet cũng có tính năng tăng tốc độ tải xuống và hỗ trợ nhiều định dạng file.
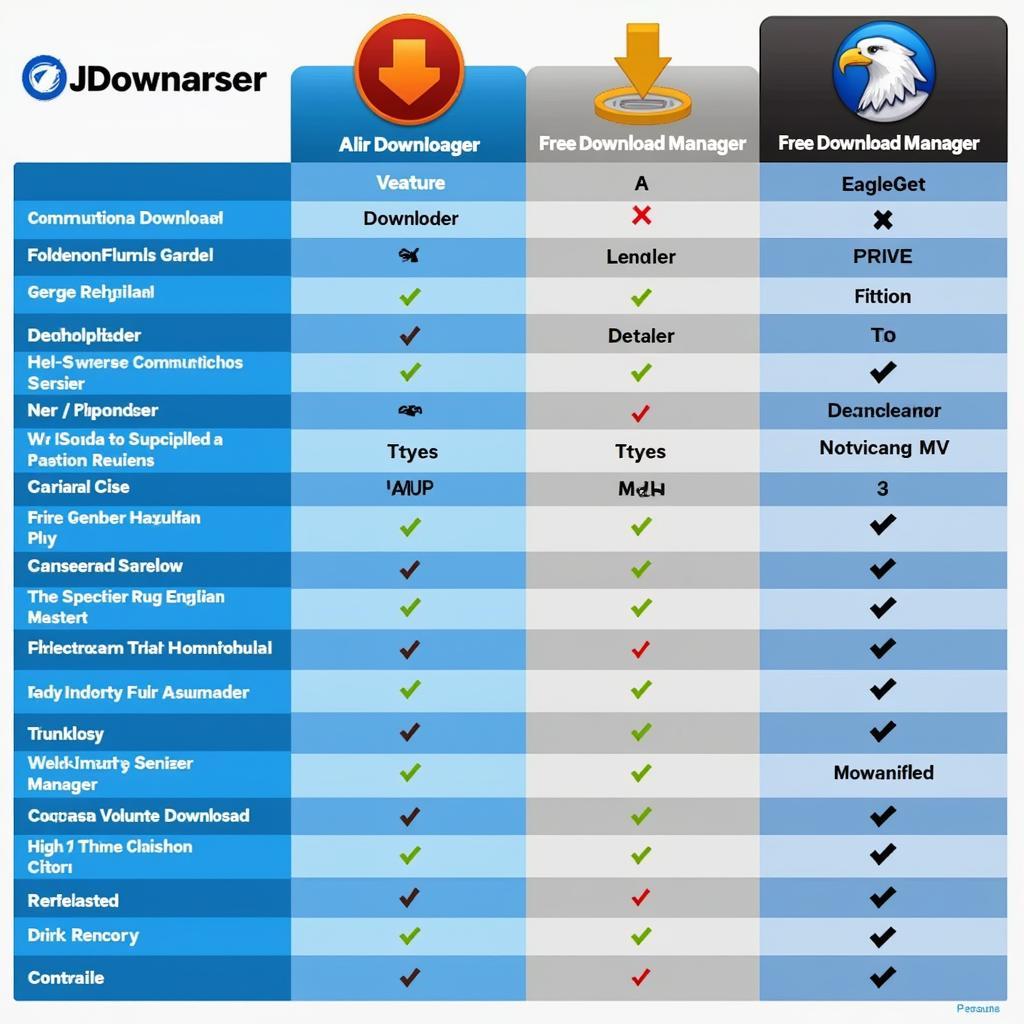{width=1024 height=1024}
Lưu ý Khi Sử Dụng Trình Quản Lý Tải Xuống Trên Mac
- Kiểm tra tính hợp pháp của phần mềm: Hãy đảm bảo rằng bạn tải xuống phần mềm từ các nguồn đáng tin cậy và kiểm tra xem phần mềm có chứa phần mềm độc hại hay không.
- Cài đặt phần mềm chính hãng: Sử dụng các phần mềm chính hãng để tránh các rủi ro bảo mật.
- Sử dụng kết nối mạng ổn định: Kết nối mạng ổn định là yếu tố quan trọng để đảm bảo tốc độ tải xuống nhanh chóng và ổn định.
FAQ (Câu Hỏi Thường Gặp)
1. Làm sao để cài đặt IDM trên Mac?
- IDM không có phiên bản chính thức cho Mac. Tuy nhiên, bạn có thể sử dụng Wine hoặc một công cụ ảo hóa như Parallels Desktop để cài đặt IDM trên Mac.
2. Có cách nào để bắt link tải cho Mac mà không cần cài đặt phần mềm? - Bạn có thể sử dụng trình duyệt web của bạn để tải xuống các file từ Internet. Tuy nhiên, trình duyệt web của bạn có thể không hỗ trợ các tính năng nâng cao như chia nhỏ file tải xuống, tăng tốc độ tải xuống và quản lý nhiều file tải xuống cùng lúc.
3. Làm sao để tải xuống các file lớn trên Mac? - Sử dụng các trình quản lý tải xuống như IDM, JDownloader hoặc Free Download Manager để tải xuống các file lớn. Các phần mềm này hỗ trợ chia nhỏ file tải xuống, tăng tốc độ tải xuống và quản lý nhiều file tải xuống cùng lúc.
4. Làm sao để tăng tốc độ tải xuống trên Mac? - Kiểm tra kết nối mạng của bạn để đảm bảo rằng bạn đang sử dụng kết nối mạng ổn định. Sử dụng các trình quản lý tải xuống hỗ trợ tăng tốc độ tải xuống như IDM, JDownloader hoặc Free Download Manager.
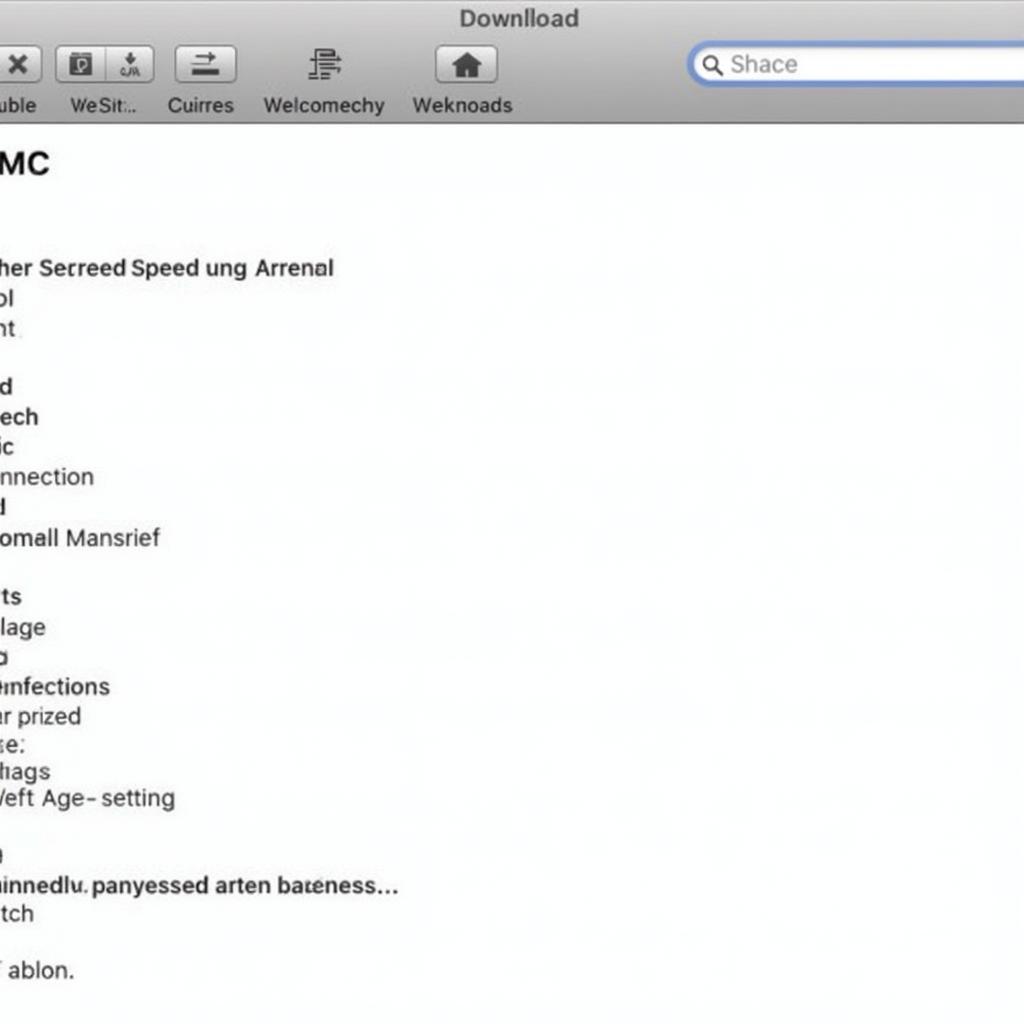{width=1024 height=1024}
Kết Luận
Bài viết này đã cung cấp cho bạn hướng dẫn chi tiết về cách bắt link tải cho Mac và sử dụng IDM hiệu quả. Hy vọng những thông tin này đã giúp bạn hiểu rõ hơn về cách tải xuống các file từ Internet trên Mac. Chúc bạn tải xuống thành công và sử dụng các phần mềm quản lý tải xuống một cách an toàn và hiệu quả.