Việc không nghe được âm thanh từ máy tính chạy Windows 10 có thể là do thiếu driver âm thanh hoặc driver hiện tại đã lỗi thời. Vậy làm cách nào để Tải Driver âm Thanh Cho Win 10 một cách nhanh chóng và hiệu quả? Bài viết này sẽ hướng dẫn bạn chi tiết từng bước, từ việc xác định driver cần thiết cho đến cách cài đặt và kiểm tra hoạt động của driver.
Xác Định Driver Âm Thanh Cần Thiết
Trước khi tải driver, bạn cần biết chính xác loại card âm thanh mà máy tính của bạn đang sử dụng. Có hai loại card âm thanh phổ biến:
- Card âm thanh onboard: Tích hợp sẵn trên bo mạch chủ.
- Card âm thanh rời: Được gắn thêm vào khe cắm PCI hoặc PCIe trên bo mạch chủ.
Để xác định loại card âm thanh, bạn có thể thực hiện theo các bước sau:
- Nhấn tổ hợp phím Windows + R để mở hộp thoại Run.
- Nhập dxdiag vào hộp thoại Run và nhấn Enter.
- Chọn tab Sound trong cửa sổ DirectX Diagnostic Tool.
- Tại mục Device, bạn sẽ thấy thông tin về card âm thanh của mình.
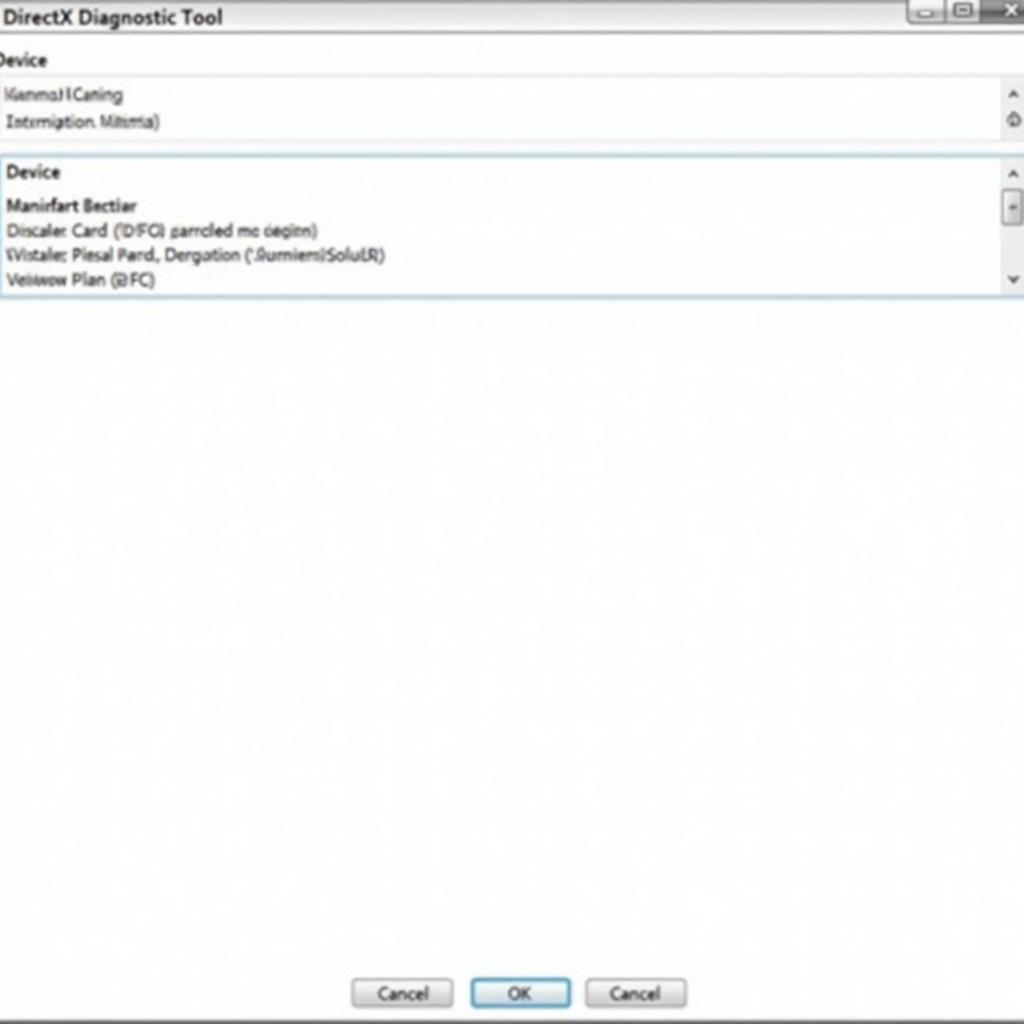 Xác định Driver Âm Thanh
Xác định Driver Âm Thanh
Các Cách Tải Driver Âm Thanh Cho Win 10
Sau khi xác định được loại card âm thanh, bạn có thể tải driver theo một trong các cách sau:
1. Cập Nhật Driver Tự Động Qua Windows Update
- Ưu điểm: Đơn giản, dễ thực hiện.
- Nhược điểm: Không phải lúc nào cũng có driver mới nhất.
Cách thực hiện:
- Nhấn tổ hợp phím Windows + I để mở Settings.
- Chọn Update & Security.
- Chọn Windows Update từ thanh menu bên trái.
- Nhấn vào Check for updates.
2. Tải Driver Từ Trang Web Của Nhà Sản Xuất
- Ưu điểm: Luôn có driver mới nhất, đầy đủ tính năng.
- Nhược điểm: Cần phải biết chính xác model card âm thanh.
Cách thực hiện:
- Truy cập trang web của nhà sản xuất card âm thanh (ví dụ: Realtek, Creative, Asus…).
- Tìm kiếm driver cho model card âm thanh của bạn.
- Chọn phiên bản driver phù hợp với hệ điều hành Windows 10 (32-bit hoặc 64-bit).
- Tải xuống và cài đặt driver.
3. Sử Dụng Phần Mềm Cập Nhật Driver Tự Động
- Ưu điểm: Nhanh chóng, tiện lợi, tự động quét và cập nhật driver.
- Nhược điểm: Phần mềm trả phí có thể yêu cầu mua bản quyền.
Cách thực hiện:
- Tải và cài đặt phần mềm cập nhật driver từ nhà cung cấp uy tín (ví dụ: Driver Booster, Driver Easy…).
- Khởi chạy phần mềm và tiến hành quét driver.
- Chọn driver âm thanh cần cập nhật và nhấn vào nút cập nhật.
Cài Đặt Driver Âm Thanh Cho Win 10
Thông thường, quá trình cài đặt driver âm thanh khá đơn giản. Sau khi tải driver về máy tính, bạn chỉ cần nhấp đúp vào file cài đặt (.exe hoặc .msi) và làm theo hướng dẫn trên màn hình.
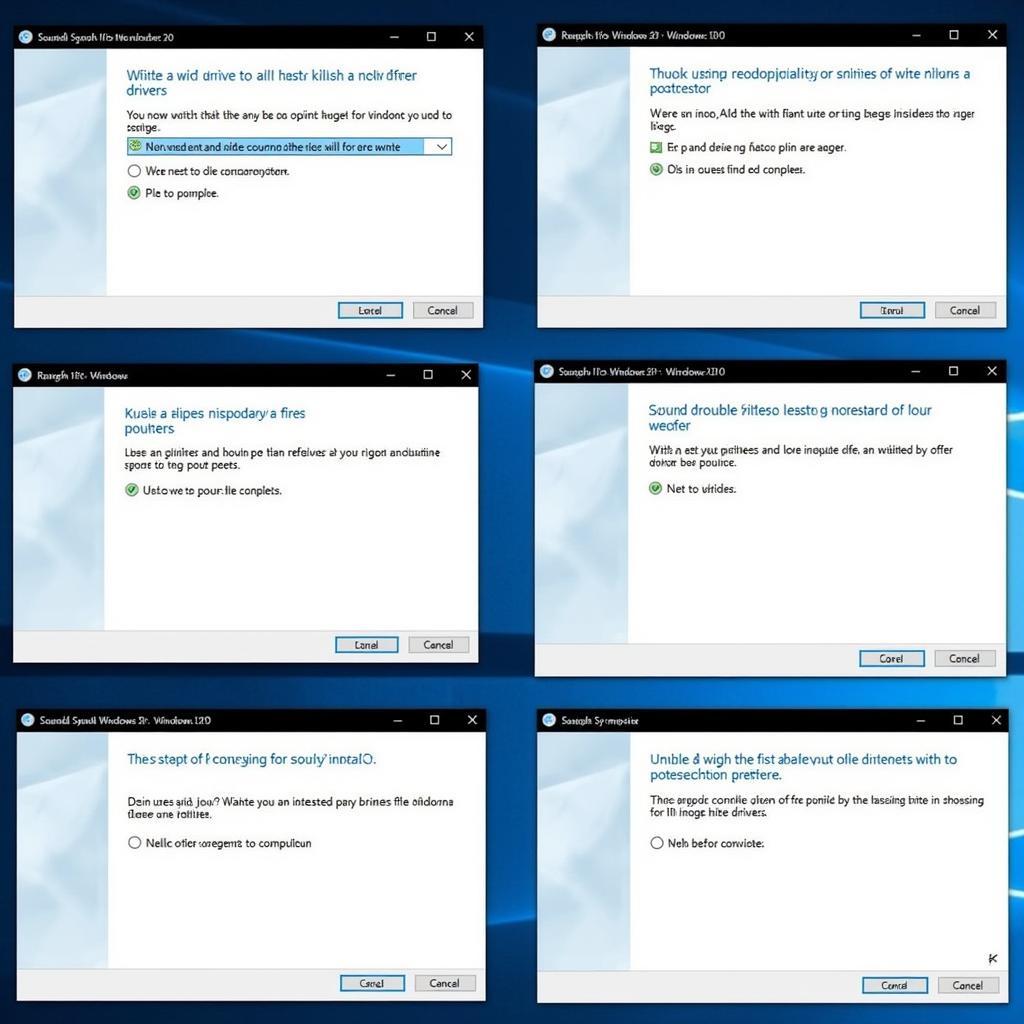 Cài Đặt Driver Âm Thanh
Cài Đặt Driver Âm Thanh
Kiểm Tra Hoạt Động Của Driver Âm Thanh
Sau khi cài đặt xong, bạn cần kiểm tra xem driver âm thanh đã hoạt động hay chưa.
Cách kiểm tra:
- Nhấn chuột phải vào biểu tượng loa trên thanh taskbar.
- Chọn Open Sound settings.
- Trong mục Output, hãy kiểm tra xem thiết bị âm thanh của bạn đã được chọn hay chưa.
- Nhấn vào Test để kiểm tra âm thanh.
Lời Kết
Việc tải và cài đặt driver âm thanh cho Win 10 không quá phức tạp. Hy vọng bài viết này đã cung cấp cho bạn những thông tin hữu ích để tự mình khắc phục lỗi âm thanh trên máy tính.
FAQ
1. Tại sao tôi không thể tìm thấy driver âm thanh cho máy tính của mình?
Có thể bạn đang tìm kiếm driver không đúng với model card âm thanh hoặc hệ điều hành. Hãy kiểm tra kỹ thông tin này trước khi tải driver.
2. Tôi đã cài đặt driver âm thanh nhưng vẫn không nghe được âm thanh, tôi nên làm gì?
Hãy thử khởi động lại máy tính hoặc kiểm tra lại các kết nối dây âm thanh. Nếu vẫn không được, bạn có thể liên hệ với bộ phận hỗ trợ kỹ thuật của nhà sản xuất card âm thanh để được giúp đỡ.
Bạn cần hỗ trợ?
Liên hệ ngay với Game Quốc Tế:
- Số Điện Thoại: 0977602386
- Email: [email protected]
- Địa chỉ: XXW4+72M, Việt Hưng, Hạ Long, Quảng Ninh, Việt Nam.
Chúng tôi có đội ngũ chăm sóc khách hàng 24/7 sẵn sàng hỗ trợ bạn.