Boot Usb Osx Tải là một giải pháp hữu ích cho việc cài đặt hoặc sửa chữa hệ điều hành macOS. Nắm vững cách tạo và sử dụng USB boot sẽ giúp bạn chủ động xử lý các sự cố hệ thống và cài đặt macOS một cách linh hoạt. Bài viết này sẽ hướng dẫn chi tiết cách boot USB OSX tải, từ chuẩn bị đến thực hiện, giúp bạn dễ dàng thực hiện ngay cả khi chưa có kinh nghiệm.
Chuẩn bị cho Việc Boot USB OSX Tải
Trước khi bắt đầu, bạn cần chuẩn bị một số thứ quan trọng:
- USB: Một chiếc USB có dung lượng tối thiểu 8GB. Lưu ý rằng toàn bộ dữ liệu trên USB sẽ bị xóa, vì vậy hãy sao lưu dữ liệu quan trọng trước khi tiến hành.
- File cài đặt macOS: Bạn có thể tải file cài đặt macOS từ App Store hoặc các nguồn đáng tin cậy khác.
- Máy tính Mac: Bạn cần một máy tính Mac để tạo USB boot.
Tạo USB Boot OSX Tải bằng Terminal
Sử dụng Terminal là cách phổ biến và hiệu quả để tạo USB boot macOS. Dưới đây là các bước chi tiết:
- Định dạng USB: Mở Disk Utility và định dạng USB sang định dạng Mac OS Extended (Journaled). Đặt tên cho USB (ví dụ: “USBInstall”).
- Mở Terminal: Tìm và mở ứng dụng Terminal trên máy Mac của bạn.
- Chạy lệnh tạo USB boot: Sao chép và dán lệnh sau vào Terminal, thay thế “MyVolume” bằng tên USB của bạn (ví dụ: “USBInstall”) và đường dẫn đến file cài đặt macOS.
sudo /Applications/Install macOS Big Sur.app/Contents/Resources/createinstallmedia --volume /Volumes/MyVolume- Nhập mật khẩu: Bạn sẽ được yêu cầu nhập mật khẩu quản trị viên.
- Xác nhận: Nhập “y” và nhấn Enter để xác nhận việc xóa dữ liệu trên USB và bắt đầu quá trình tạo USB boot.
- Đợi quá trình hoàn tất: Quá trình này có thể mất một khoảng thời gian, tùy thuộc vào tốc độ USB và máy tính của bạn.
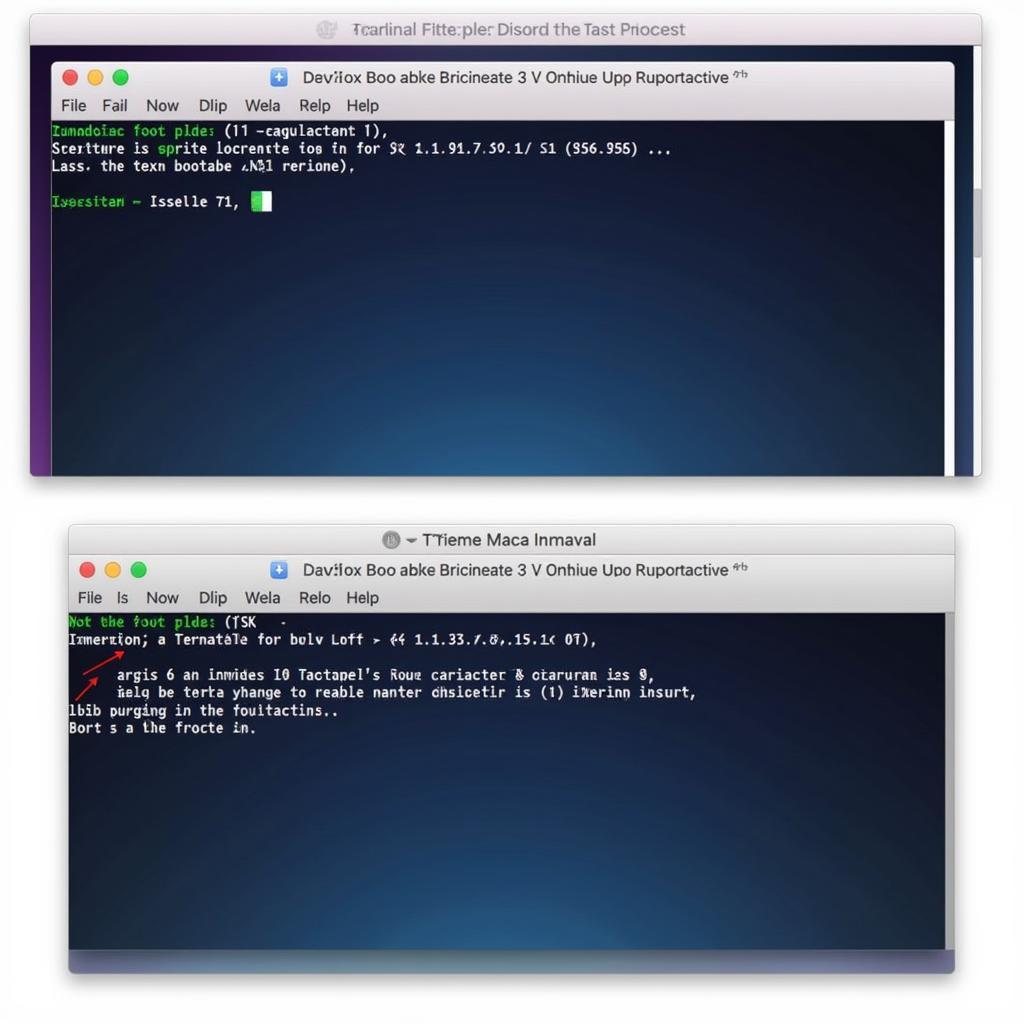 Tạo USB Boot OSX bằng Terminal
Tạo USB Boot OSX bằng Terminal
Boot từ USB OSX Tải
Sau khi đã tạo USB boot thành công, bạn có thể sử dụng nó để cài đặt hoặc sửa chữa macOS.
- Cắm USB vào máy Mac: Đảm bảo USB được cắm chắc chắn vào cổng USB của máy Mac.
- Khởi động lại máy Mac: Nhấn nút nguồn để khởi động lại máy Mac.
- Giữ phím Option: Ngay sau khi nghe thấy tiếng khởi động, hãy giữ phím Option (Alt) trên bàn phím.
- Chọn USB boot: Màn hình sẽ hiển thị các ổ đĩa có thể khởi động. Chọn USB boot macOS mà bạn vừa tạo (thường có biểu tượng macOS).
- Khởi động từ USB: Nhấn Enter để khởi động từ USB.
Khắc phục Sự cố Khi Boot USB OSX Tải
Đôi khi, bạn có thể gặp sự cố khi boot từ USB. Dưới đây là một số giải pháp cho các tình huống thường gặp:
- USB không được nhận diện: Kiểm tra lại cổng USB và thử một cổng khác. Đảm bảo USB được định dạng đúng cách.
- Máy Mac không khởi động từ USB: Thử khởi động lại máy Mac và giữ phím Option lâu hơn. Kiểm tra lại quá trình tạo USB boot.
Lợi Ích của Việc Sử Dụng Boot USB OSX Tải
Việc sử dụng boot USB OSX tải mang lại nhiều lợi ích cho người dùng:
- Cài đặt macOS sạch: Giúp bạn cài đặt lại hệ điều hành macOS một cách sạch sẽ, loại bỏ các lỗi và phần mềm không cần thiết.
- Sửa chữa macOS: Khắc phục các sự cố hệ thống mà không cần phải cài đặt lại toàn bộ hệ điều hành.
- Nâng cấp macOS: Nâng cấp lên phiên bản macOS mới một cách dễ dàng.
- Tính linh hoạt: Bạn có thể sử dụng USB boot trên nhiều máy Mac khác nhau.
Kết luận
Boot USB OSX tải là một kỹ năng hữu ích cho bất kỳ người dùng Mac nào. Hy vọng bài viết này đã cung cấp cho bạn những thông tin cần thiết để tạo và sử dụng USB boot một cách thành công. Việc nắm vững kỹ thuật này sẽ giúp bạn chủ động hơn trong việc quản lý và xử lý các vấn đề liên quan đến hệ điều hành macOS.
FAQ
- Dung lượng USB tối thiểu để tạo USB boot macOS là bao nhiêu? Tối thiểu 8GB.
- Tôi có thể sử dụng USB boot này trên nhiều máy Mac khác nhau không? Có.
- Làm thế nào để tải file cài đặt macOS? Bạn có thể tải từ App Store hoặc các nguồn đáng tin cậy.
- Tôi cần làm gì nếu USB không được nhận diện? Kiểm tra lại cổng USB và thử một cổng khác. Đảm bảo USB được định dạng đúng cách.
- Tôi có thể sử dụng USB boot để nâng cấp macOS không? Có.
- Tôi nên làm gì nếu máy Mac không khởi động từ USB? Thử khởi động lại máy Mac và giữ phím Option lâu hơn. Kiểm tra lại quá trình tạo USB boot.
- Tôi có cần phải sao lưu dữ liệu trên USB trước khi tạo USB boot không? Có, toàn bộ dữ liệu trên USB sẽ bị xóa.
Gợi ý các câu hỏi khác, bài viết khác có trong web.
Bạn có thể tìm hiểu thêm về các chủ đề liên quan như: cài đặt macOS, khắc phục sự cố macOS, nâng cấp macOS.