Bạn vừa tải một ứng dụng mới toanh từ Windows App Store và háo hức muốn trải nghiệm ngay lập tức? Việc mở ứng dụng sau khi tải về máy tính Windows 10 hoặc Windows 11 thực ra rất đơn giản, chỉ với vài bước cơ bản. Bài viết này sẽ hướng dẫn bạn chi tiết cách mở ứng dụng đã tải từ Windows App Store một cách nhanh chóng và dễ dàng.
Cách Mở Ứng Dụng Ngay Sau Khi Tải Xong
Ngay khi quá trình tải xuống và cài đặt ứng dụng từ Windows App Store hoàn tất, bạn sẽ thấy hai lựa chọn hiện ra trên màn hình:
-
Launch (Khởi chạy): Lựa chọn này cho phép bạn mở ứng dụng ngay lập tức sau khi cài đặt xong. Chỉ cần nhấp chuột vào nút “Launch” và bắt đầu trải nghiệm ứng dụng mới của bạn.
-
Pin to Start (Ghim vào Start): Nếu bạn muốn truy cập ứng dụng một cách nhanh chóng trong tương lai, hãy chọn “Pin to Start”. Thao tác này sẽ tạo một shortcut (lối tắt) của ứng dụng trên menu Start của Windows, giúp bạn dễ dàng tìm thấy và mở ứng dụng chỉ với một cú nhấp chuột.
Tìm và Mở Ứng Dụng Đã Tải Từ Windows App Store
Nếu bạn đã bỏ qua bước mở ứng dụng ngay sau khi cài đặt hoặc muốn tìm kiếm ứng dụng đã tải trước đó, đừng lo lắng, có nhiều cách để bạn có thể truy cập ứng dụng một cách dễ dàng:
1. Sử dụng Thanh Tìm kiếm
- Windows 10: Nhấp vào biểu tượng kính lúp trên thanh taskbar hoặc nhấn phím Windows + S để mở thanh tìm kiếm.
- Windows 11: Nhấp vào biểu tượng kính lúp trên thanh taskbar hoặc nhấn phím Windows để mở thanh tìm kiếm.
Nhập tên ứng dụng bạn muốn mở vào thanh tìm kiếm. Kết quả tìm kiếm sẽ hiển thị các ứng dụng phù hợp, bao gồm cả ứng dụng bạn đã tải từ Windows App Store. Nhấp vào ứng dụng để mở nó.
2. Truy cập Menu Start
Nhấp vào biểu tượng Windows trên bàn phím để mở menu Start. Ứng dụng bạn đã tải từ Windows App Store có thể xuất hiện ngay trong danh sách ứng dụng được sử dụng gần đây.
Nếu không thấy ứng dụng bạn cần, hãy cuộn xuống danh sách ứng dụng được sắp xếp theo thứ tự bảng chữ cái hoặc tìm kiếm theo tên ứng dụng trong menu Start.
3. Tạo Shortcut Trên Desktop
Để truy cập ứng dụng nhanh hơn, bạn có thể tạo shortcut (lối tắt) của ứng dụng trên màn hình desktop:
- Mở menu Start và tìm ứng dụng bạn muốn tạo shortcut.
- Nhấp chuột phải vào biểu tượng ứng dụng.
- Chọn More > Open file location (Mở vị trí tệp).
- Trong cửa sổ File Explorer hiện ra, nhấp chuột phải vào biểu tượng ứng dụng.
- Chọn Send to (Gửi đến) > Desktop (create shortcut) (Màn hình (tạo shortcut)).
Bây giờ bạn sẽ thấy một shortcut của ứng dụng trên màn hình desktop. Nhấp đúp vào shortcut để mở ứng dụng.
Khắc Phục Lỗi Không Mở Được Ứng Dụng
Đôi khi bạn có thể gặp phải trường hợp không thể mở ứng dụng sau khi tải từ Windows App Store. Dưới đây là một số giải pháp cho các lỗi thường gặp:
-
Khởi động lại máy tính: Đôi khi, việc khởi động lại máy tính có thể giải quyết các lỗi phần mềm đơn giản.
-
Cập nhật Windows: Đảm bảo rằng hệ điều hành Windows của bạn được cập nhật lên phiên bản mới nhất. Các bản cập nhật thường bao gồm các bản vá lỗi và cải thiện hiệu suất, giúp khắc phục lỗi ứng dụng.
-
Reset ứng dụng: Nếu ứng dụng gặp sự cố, bạn có thể thử reset lại ứng dụng về trạng thái ban đầu.
-
Gỡ cài đặt và cài đặt lại ứng dụng: Nếu các cách trên không hiệu quả, bạn có thể gỡ cài đặt ứng dụng và cài đặt lại từ Windows App Store.
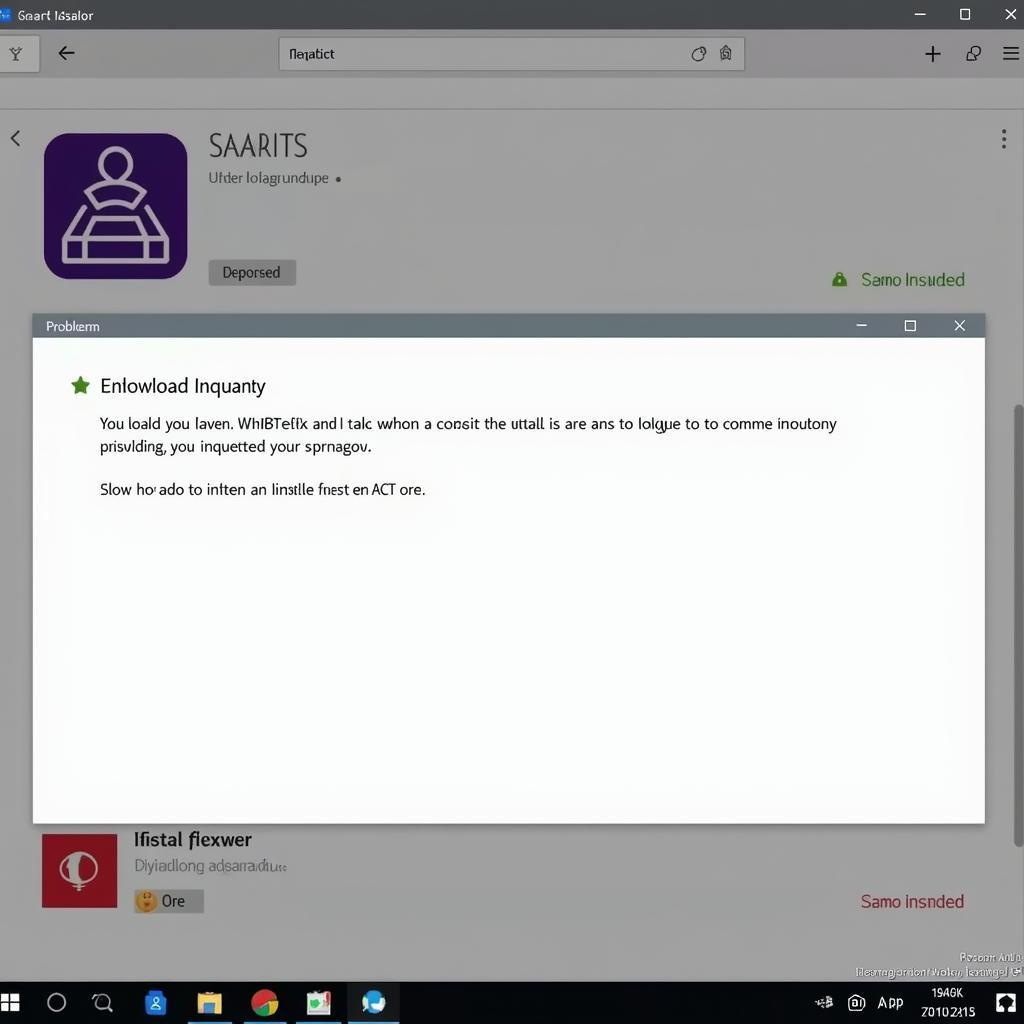 Lỗi Windows App Store
Lỗi Windows App Store
Lời Kết
Việc mở ứng dụng sau khi tải từ Windows App Store rất đơn giản và thuận tiện. Bằng cách làm theo các bước hướng dẫn trên, bạn có thể dễ dàng truy cập và trải nghiệm các ứng dụng yêu thích của mình trên máy tính Windows. Nếu bạn gặp bất kỳ vấn đề gì trong quá trình tải hoặc mở ứng dụng, hãy thử áp dụng các giải pháp khắc phục sự cố đã đề cập. Chúc bạn có những trải nghiệm thú vị với thế giới ứng dụng phong phú trên Windows App Store!
Câu hỏi thường gặp
1. Tại sao tôi không thể tìm thấy ứng dụng vừa tải trong menu Start?
Hãy kiểm tra lại xem bạn đã nhập đúng tên ứng dụng trong thanh tìm kiếm hay chưa. Ngoài ra, bạn có thể thử khởi động lại máy tính hoặc cuộn xuống danh sách ứng dụng trong menu Start để tìm kiếm.
2. Làm cách nào để gỡ cài đặt ứng dụng đã tải từ Windows App Store?
Nhấp chuột phải vào biểu tượng ứng dụng trong menu Start hoặc trên màn hình desktop, sau đó chọn “Uninstall” (Gỡ cài đặt).
3. Tôi có cần phải trả phí để tải ứng dụng từ Windows App Store không?
Windows App Store cung cấp cả ứng dụng miễn phí và trả phí. Bạn có thể dễ dàng phân biệt bằng cách xem thông tin giá bán được hiển thị bên cạnh nút “Get” (Nhận) hoặc “Install” (Cài đặt).
4. Ứng dụng tôi tải từ Windows App Store có tương thích với máy tính của tôi không?
Trước khi tải xuống, Windows App Store sẽ tự động kiểm tra xem ứng dụng có tương thích với hệ điều hành và phần cứng của máy tính bạn hay không.
5. Tôi có thể cài đặt ứng dụng từ Windows App Store trên nhiều thiết bị Windows 10/11 khác nhau không?
Có, bạn có thể sử dụng cùng một tài khoản Microsoft để tải và cài đặt ứng dụng trên nhiều thiết bị Windows 10/11.
Bạn cần hỗ trợ thêm?
Liên hệ với chúng tôi:
- Số Điện Thoại: 0977602386
- Email: [email protected]
- Địa chỉ: XXW4+72M, Việt Hưng, Hạ Long, Quảng Ninh, Việt Nam
Đội ngũ chăm sóc khách hàng của Game Quốc Tế luôn sẵn sàng hỗ trợ bạn 24/7!