Bạn đang tìm cách làm cho bài thuyết trình PowerPoint của mình trở nên sinh động và thu hút hơn? Việc thêm video vào slide là một giải pháp tuyệt vời. Tuy nhiên, không phải ai cũng biết cách tải video và add vào PPT một cách hiệu quả. Bài viết này sẽ hướng dẫn bạn chi tiết cách thực hiện điều đó, từ việc tải video từ các nguồn khác nhau đến việc nhúng video vào slide PPT một cách mượt mà.
Tải Video Từ Các Nguồn Phổ Biến
Trước khi thêm video vào bài thuyết trình, bạn cần tải video về máy tính của mình. Dưới đây là cách tải video từ một số nguồn phổ biến:
1. Tải Video Từ YouTube
YouTube là kho video khổng lồ với vô số nội dung hấp dẫn. Để tải video từ YouTube, bạn có thể sử dụng các trang web hoặc phần mềm hỗ trợ tải video như:
- 4K Video Downloader: Phần mềm cho phép tải video chất lượng cao, thậm chí là video 4K.
- Y2Mate: Trang web tải video YouTube nhanh chóng và đơn giản.
- SaveFrom.net: Hỗ trợ tải video từ nhiều nền tảng, bao gồm cả YouTube.
Lưu ý: Hãy đảm bảo bạn tuân thủ bản quyền khi tải và sử dụng video từ YouTube.
2. Tải Video Từ Facebook
Bạn muốn sử dụng video từ Facebook cho bài thuyết trình của mình? Các bước tải video từ Facebook khá đơn giản:
- Mở video Facebook bạn muốn tải.
- Click chuột phải vào video và chọn “Hiển thị URL video”.
- Copy đường link video vừa hiển thị.
- Dán đường link vào trình duyệt web.
- Thêm chữ “m” trước chữ “facebook” trong đường link (ví dụ: https://m.facebook.com/…).
- Nhấn Enter và video sẽ được phát ở chế độ toàn màn hình.
- Click chuột phải vào video và chọn “Lưu video thành…”.
3. Tải Video Từ Các Trang Web Khác
Đối với các trang web khác, bạn có thể thử click chuột phải vào video và tìm kiếm tùy chọn “Lưu video thành…”. Nếu không tìm thấy tùy chọn này, bạn có thể sử dụng phần mềm hỗ trợ tải video như IDM (Internet Download Manager).
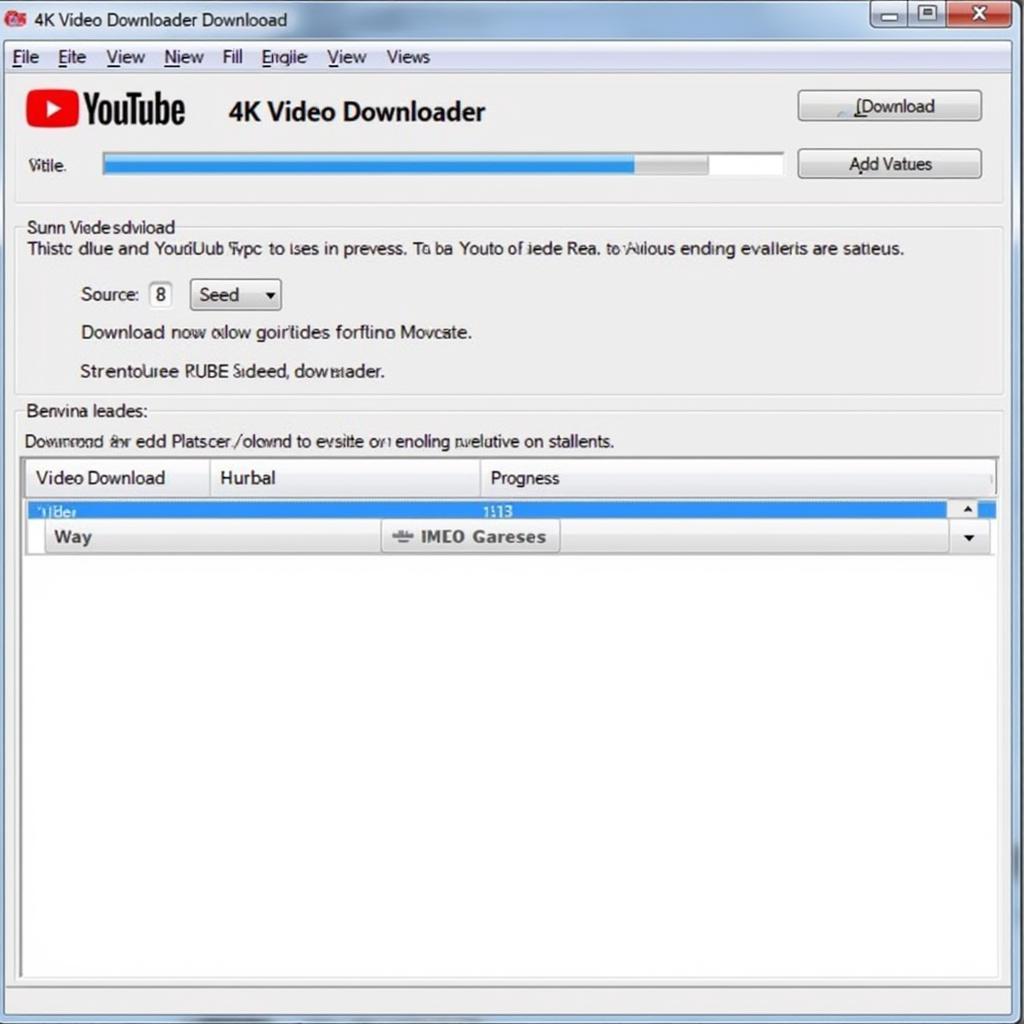 Cách Tải Video YouTube
Cách Tải Video YouTube
Cách Add Video Vào PPT
Sau khi đã tải video về máy tính, bạn có thể dễ dàng add video vào bài thuyết trình PowerPoint của mình.
1. Chèn Video Từ Máy Tính
Để chèn video từ máy tính, bạn thực hiện các bước sau:
- Mở slide PowerPoint bạn muốn chèn video.
- Chọn tab Insert trên thanh công cụ.
- Click vào biểu tượng Video và chọn Video on My PC.
- Tìm đến thư mục chứa video bạn muốn chèn và chọn video đó.
- Click Insert để chèn video vào slide.
2. Tùy Chỉnh Video Trong PPT
Sau khi chèn video vào slide, bạn có thể tùy chỉnh video theo ý muốn:
- Thay đổi kích thước và vị trí video: Click chuột vào video và kéo thả để thay đổi kích thước và vị trí.
- Cắt video: Chọn tab Playback trên thanh công cụ và sử dụng công cụ Trim Video để cắt bỏ phần đầu hoặc phần cuối video.
- Chỉnh sửa hiệu ứng video: Sử dụng các hiệu ứng có sẵn trong tab Animations để tạo hiệu ứng cho video khi trình chiếu.
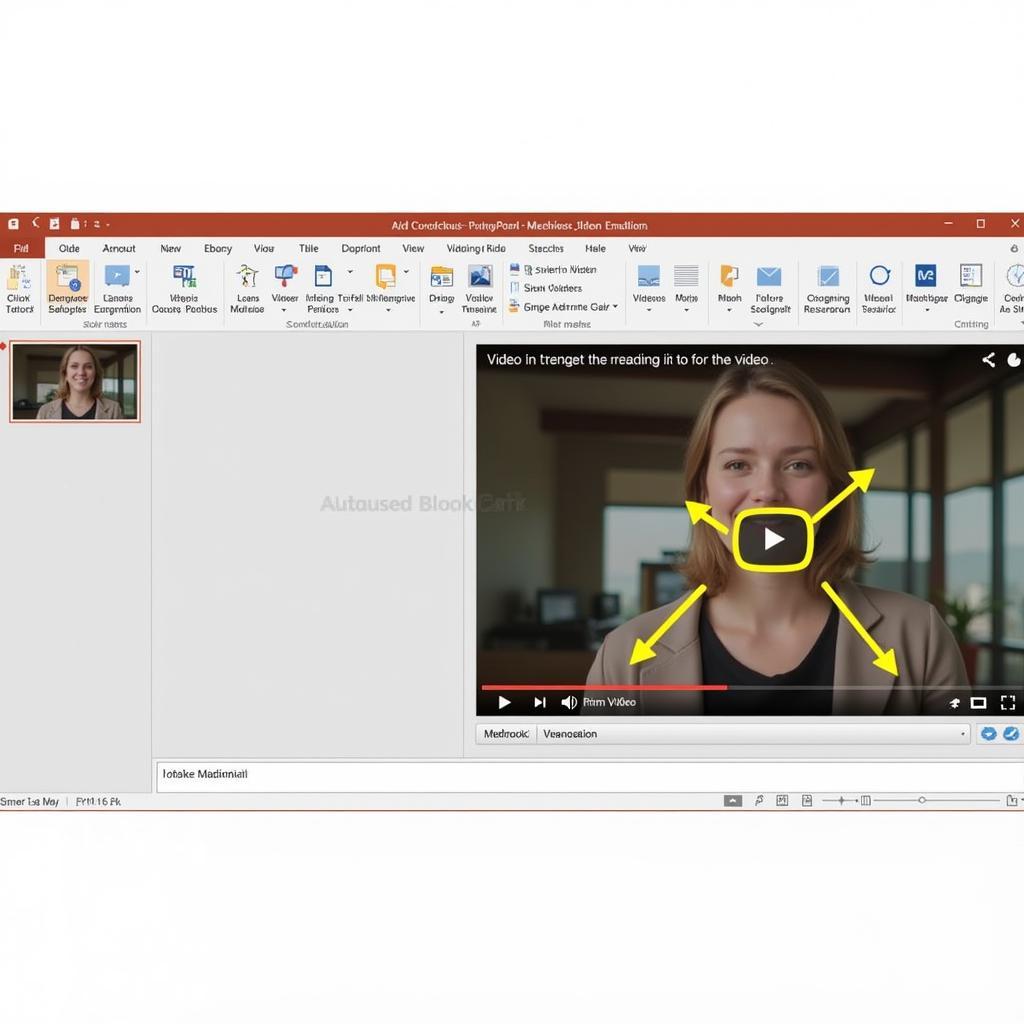 Chỉnh Sửa Video Trong PowerPoint
Chỉnh Sửa Video Trong PowerPoint
Những Lưu Ý Quan Trọng
Để đảm bảo video hoạt động tốt trong bài thuyết trình PowerPoint, bạn cần lưu ý một số điểm sau:
- Định dạng video: Nên sử dụng các định dạng video phổ biến như MP4, AVI, WMV để đảm bảo video có thể phát được trên hầu hết các máy tính.
- Dung lượng video: Video có dung lượng quá lớn có thể khiến bài thuyết trình bị nặng và chạy chậm. Hãy nén video trước khi chèn vào PPT nếu cần thiết.
- Kiểm tra video trước khi trình chiếu: Luôn kiểm tra kỹ lưỡng video trên slide PowerPoint trước khi trình chiếu để đảm bảo video hoạt động tốt và không gặp bất kỳ lỗi nào.
Kết Luận
Việc tải video và add vào PPT không hề khó khăn như bạn nghĩ. Hy vọng bài viết này đã cung cấp cho bạn những thông tin hữu ích để tự tin tạo ra những bài thuyết trình PowerPoint ấn tượng và thu hút hơn với video.
Bạn cần hỗ trợ thêm về cách tải video và add vào PPT? Hãy liên hệ Số Điện Thoại: 0977602386, Email: [email protected] Hoặc đến địa chỉ: XXW4+72M, Việt Hưng, Hạ Long, Quảng Ninh, Việt Nam. Chúng tôi có đội ngũ chăm sóc khách hàng 24/7.