Việc tải file PDF lên Drive đang trở nên phổ biến hơn bao giờ hết, giúp bạn dễ dàng lưu trữ, truy cập và chia sẻ tài liệu mọi lúc mọi nơi. Bài viết này sẽ hướng dẫn bạn cách tải file PDF lên Google Drive một cách chi tiết và hiệu quả. Bạn sẽ tìm hiểu được các phương pháp khác nhau, từ đơn giản đến nâng cao, giúp bạn quản lý tài liệu PDF một cách tối ưu. Ngay sau đoạn này, chúng ta sẽ cùng tìm hiểu cách tải file pdf một cách chi tiết nhất.
Tải File PDF Lên Drive Từ Máy Tính
Đây là phương pháp cơ bản và phổ biến nhất. Bạn có thể kéo thả file PDF trực tiếp vào cửa sổ Google Drive trên trình duyệt web hoặc sử dụng tính năng “Tải lên tệp”. Quá trình này đơn giản và nhanh chóng, đặc biệt hữu ích khi bạn cần tải lên một số lượng nhỏ file PDF.
- Bước 1: Mở trình duyệt web và đăng nhập vào tài khoản Google Drive của bạn.
- Bước 2: Mở thư mục trên Drive mà bạn muốn lưu trữ file PDF.
- Bước 3: Kéo thả file PDF từ máy tính vào cửa sổ trình duyệt hoặc click vào nút “Mới” và chọn “Tải tệp lên”.
- Bước 4: Chọn file PDF bạn muốn tải lên và chờ quá trình tải lên hoàn tất.
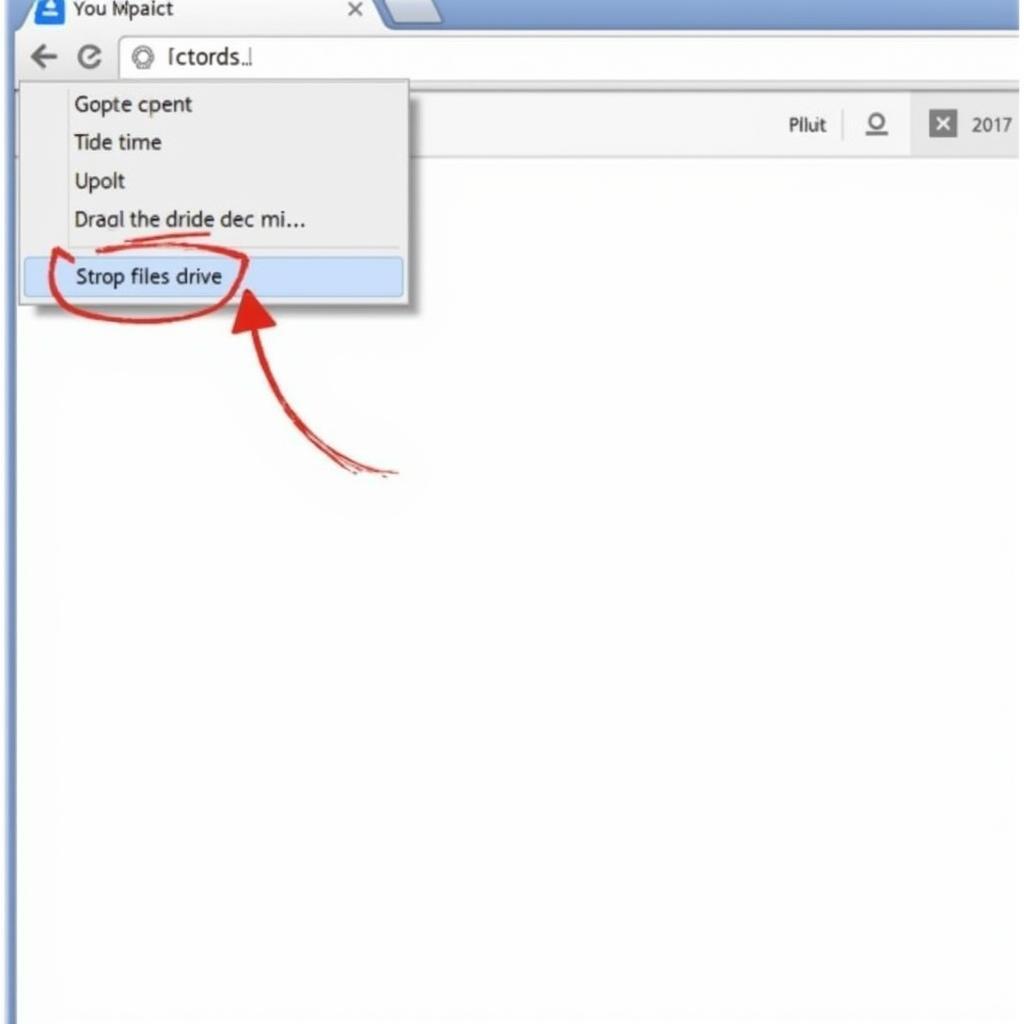 Cách tải file PDF lên Drive từ máy tính
Cách tải file PDF lên Drive từ máy tính
Tải File PDF Lên Drive Từ Điện Thoại
Bạn cũng có thể tải file PDF lên Drive từ điện thoại di động của mình. Ứng dụng Google Drive trên cả Android và iOS đều hỗ trợ tính năng này. Điều này giúp bạn dễ dàng lưu trữ và truy cập tài liệu PDF ngay cả khi bạn đang di chuyển. Bạn đang tìm kiếm cách tải file excel lên google drive thì cũng có thể áp dụng cách làm tương tự.
- Bước 1: Mở ứng dụng Google Drive trên điện thoại.
- Bước 2: Chọn thư mục bạn muốn lưu trữ file PDF.
- Bước 3: Nhấn vào biểu tượng “+” và chọn “Tải lên”.
- Bước 4: Chọn file PDF từ bộ nhớ điện thoại của bạn.
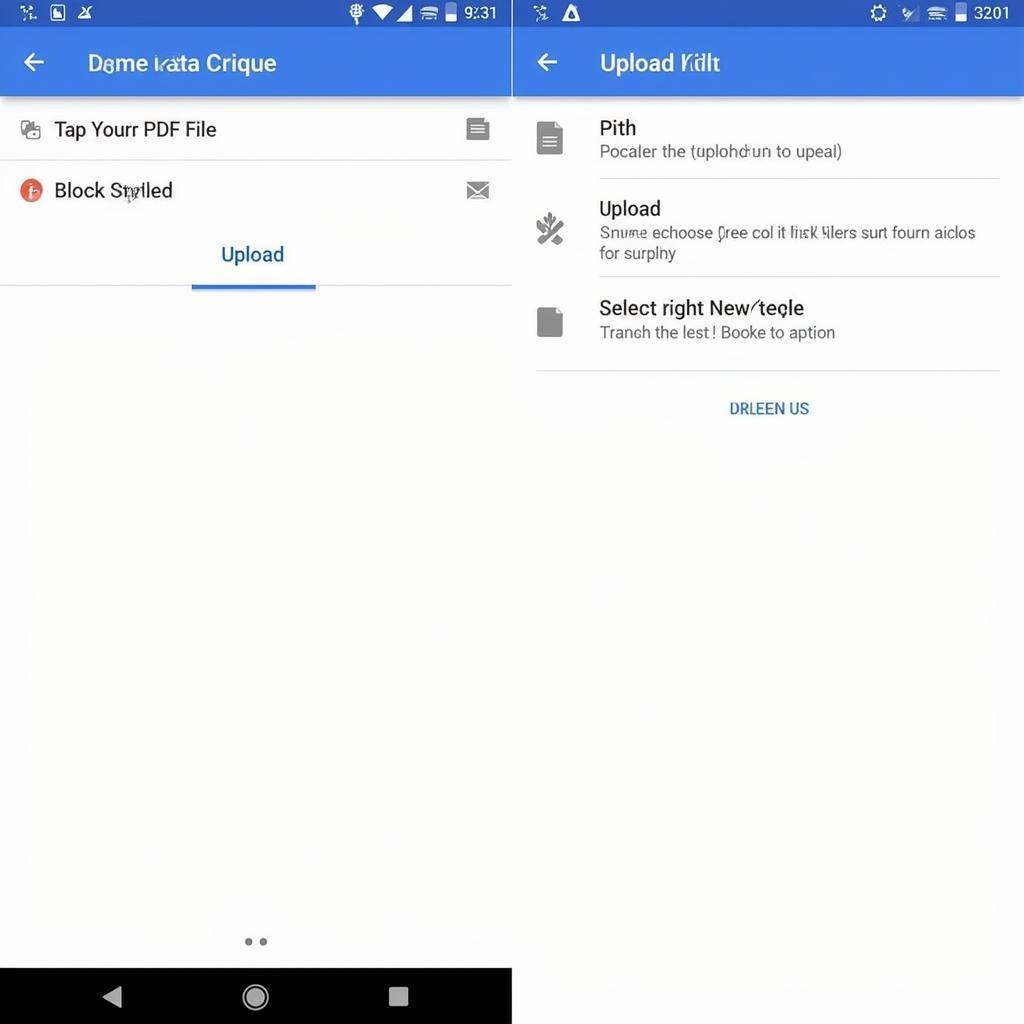 Cách tải file PDF lên Drive từ điện thoại
Cách tải file PDF lên Drive từ điện thoại
Tải Nhiều File PDF Lên Drive Cùng Lúc
Nếu bạn cần tải lên một số lượng lớn file PDF, bạn có thể thực hiện việc này cùng lúc để tiết kiệm thời gian. Cả phương pháp kéo thả và tải lên tệp đều hỗ trợ lựa chọn nhiều file cùng một lúc. Việc tải nhiều file cùng lúc có thể gặp phải lỗi font như trong trường hợp bản vẽ bị lỗi font khi tải trên mạng.
- Bước 1: Mở Google Drive trên máy tính.
- Bước 2: Chọn thư mục đích.
- Bước 3: Giữ phím Ctrl (Windows) hoặc Command (Mac) và chọn tất cả các file PDF bạn muốn tải lên.
- Bước 4: Kéo thả các file đã chọn vào cửa sổ Drive hoặc sử dụng tính năng “Tải lên tệp”.
Quản Lý File PDF Trên Drive
Sau khi tải file PDF lên Drive, bạn có thể dễ dàng quản lý, chia sẻ và truy cập chúng từ bất kỳ thiết bị nào có kết nối internet. Bạn cũng có thể tìm hiểu thêm về cách tải tài liệu lên google drive để quản lý tài liệu hiệu quả hơn.
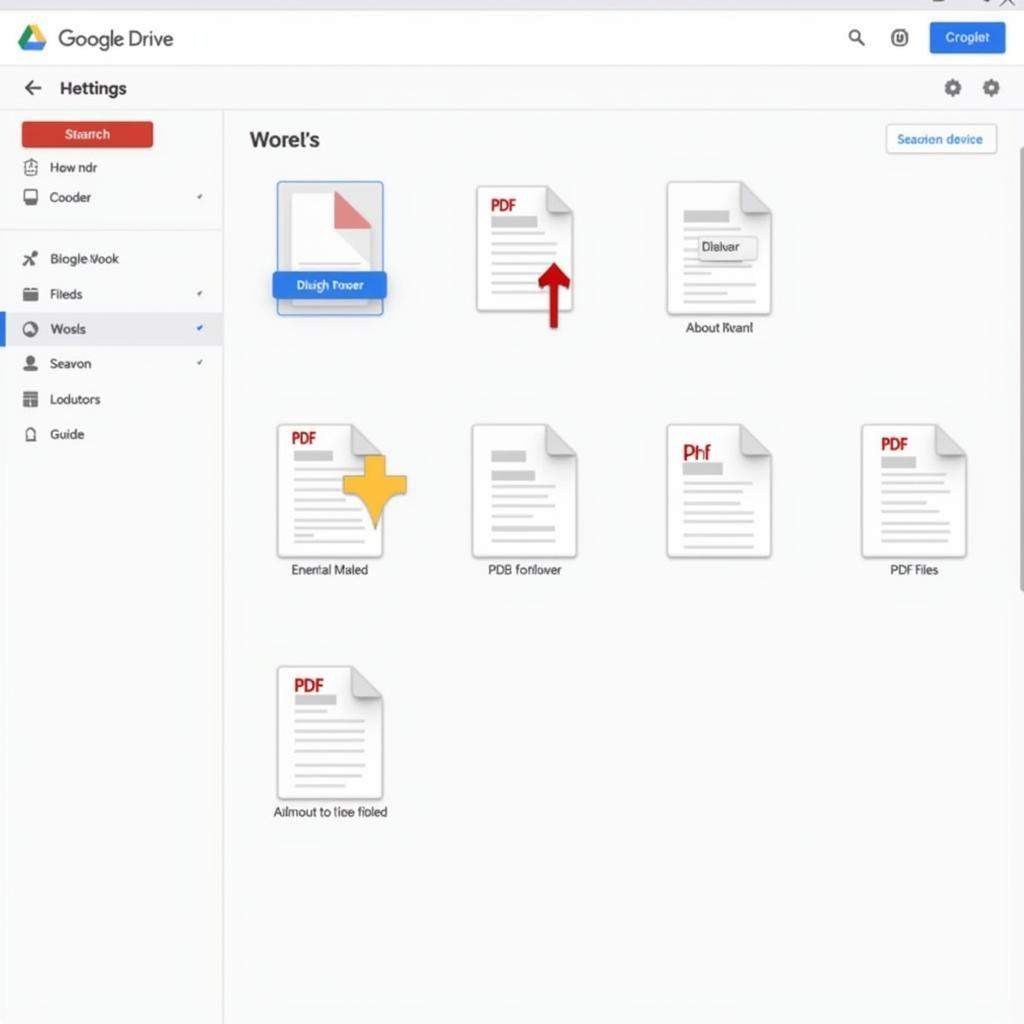 Quản lý file PDF trên Drive
Quản lý file PDF trên Drive
Kết Luận
Cách Tải File Pdf Lên Drive rất đơn giản và tiện lợi. Hy vọng bài viết này đã cung cấp cho bạn những thông tin hữu ích về cách tải file PDF lên Drive một cách hiệu quả. Việc lựa chọn phương pháp phù hợp sẽ giúp bạn quản lý tài liệu PDF một cách tối ưu. Nếu bạn quan tâm đến việc vẽ trên máy tính, hãy tham khảo tải ibispaint x vẽ máy tính.
FAQ
- Tôi có thể tải file PDF lên Drive miễn phí không?
- Dung lượng lưu trữ miễn phí trên Google Drive là bao nhiêu?
- Làm thế nào để chia sẻ file PDF trên Drive với người khác?
- Tôi có thể chỉnh sửa file PDF trực tiếp trên Drive không?
- Làm thế nào để tìm kiếm file PDF cụ thể trên Drive?
- Tôi có thể tải file PDF từ Drive về máy tính như thế nào?
- Nếu tôi xóa file PDF trên Drive, nó có bị xóa vĩnh viễn không?
Mô tả các tình huống thường gặp câu hỏi.
Người dùng thường gặp các vấn đề về dung lượng lưu trữ, quyền truy cập, chia sẻ file và cách khôi phục file đã xóa.
Gợi ý các câu hỏi khác, bài viết khác có trong web.
Bạn có thể tìm hiểu thêm về cách quản lý tài liệu trên Google Drive, cách chia sẻ file với nhiều người, và cách sử dụng các công cụ chỉnh sửa PDF trực tuyến.