Teamviewer đã trở thành công cụ không thể thiếu cho cả người dùng cá nhân và doanh nghiệp, cho phép bạn điều khiển máy tính từ xa một cách dễ dàng và hiệu quả. Tuy nhiên, nếu bạn là người mới bắt đầu, việc tải và cài đặt Teamviewer có thể gây ra một chút bối rối. Đừng lo lắng, bài viết này sẽ hướng dẫn bạn Cách Tải Teamviewer một cách chi tiết và dễ hiểu nhất, giúp bạn nhanh chóng làm chủ công cụ hữu ích này.
Tìm Hiểu Về Teamviewer và Lợi Ích Của Việc Sử Dụng
Trước khi đi vào hướng dẫn chi tiết cách tải Teamviewer, hãy cùng tìm hiểu xem Teamviewer là gì và tại sao nó lại được sử dụng rộng rãi như vậy.
Teamviewer là một phần mềm kết nối và điều khiển máy tính từ xa, cho phép bạn truy cập và điều khiển một máy tính khác thông qua mạng Internet. Bạn có thể sử dụng Teamviewer cho nhiều mục đích khác nhau, bao gồm:
- Hỗ trợ kỹ thuật từ xa: Giúp đỡ bạn bè, người thân hoặc đồng nghiệp khắc phục sự cố máy tính mà không cần phải có mặt trực tiếp.
- Làm việc từ xa: Truy cập máy tính văn phòng từ nhà hoặc bất kỳ đâu có kết nối Internet.
- Họp trực tuyến và thuyết trình từ xa: Chia sẻ màn hình máy tính của bạn với nhiều người tham gia khác.
Việc sử dụng Teamviewer mang lại nhiều lợi ích thiết thực, bao gồm:
- Tiết kiệm thời gian và chi phí: Không cần phải di chuyển đến tận nơi để hỗ trợ kỹ thuật hoặc làm việc.
- Nâng cao hiệu quả công việc: Dễ dàng truy cập tài liệu và ứng dụng cần thiết từ xa.
- Giao tiếp thuận tiện: Tính năng chat, gọi thoại và video giúp bạn dễ dàng trao đổi thông tin trong quá trình kết nối từ xa.
Hướng Dẫn Cách Tải Teamviewer Cho Các Hệ Điều Hành Phổ Biến
Teamviewer hỗ trợ hầu hết các hệ điều hành phổ biến hiện nay, bao gồm Windows, macOS, Linux, iOS và Android. Dưới đây là hướng dẫn chi tiết cách tải Teamviewer cho từng hệ điều hành:
Cách Tải Teamviewer Về Máy Tính Windows
- Truy cập trang web chính thức của Teamviewer: https://www.teamviewer.com/vi/.
- Nhấp vào nút “Tải xuống TeamViewer” màu xanh lá cây ở giữa màn hình.
- Chọn phiên bản Teamviewer phù hợp với nhu cầu sử dụng của bạn. Đối với người dùng cá nhân, bạn có thể chọn phiên bản “Miễn phí”.
- Lưu file cài đặt Teamviewer vào máy tính của bạn.
- Sau khi tải xuống hoàn tất, nhấp đúp vào file cài đặt để bắt đầu quá trình cài đặt.
- Làm theo hướng dẫn trên màn hình để hoàn tất quá trình cài đặt.
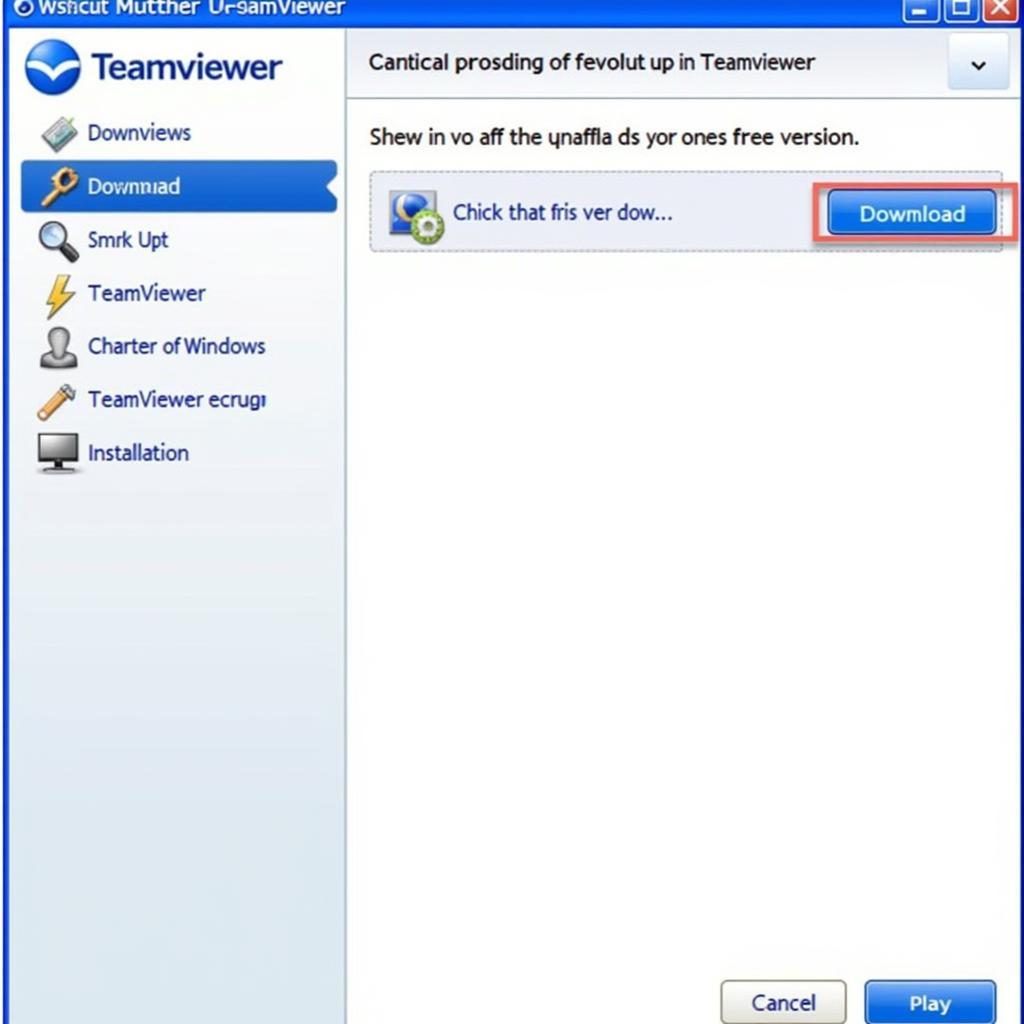 Cách Tải Teamviewer Trên Windows
Cách Tải Teamviewer Trên Windows
Cách Tải Teamviewer Cho Macbook (macOS)
- Mở trình duyệt web trên Macbook của bạn và truy cập trang web chính thức của Teamviewer: https://www.teamviewer.com/vi/.
- Nhấp vào nút “Tải xuống TeamViewer”.
- Chọn phiên bản Teamviewer dành cho macOS.
- Sau khi tải xuống, mở file “.dmg” từ thư mục “Downloads” của bạn.
- Kéo biểu tượng Teamviewer vào thư mục “Applications”.
- Mở Teamviewer từ thư mục “Applications” để sử dụng.
Cách Tải Teamviewer Trên Điện Thoại Android và iOS
Bạn có thể dễ dàng tải và cài đặt ứng dụng Teamviewer trên điện thoại Android hoặc iOS của mình từ cửa hàng ứng dụng tương ứng:
- Android: Tải xuống TeamViewer Remote Control từ Google Play Store.
- iOS: Tải xuống TeamViewer: Remote Control từ App Store.
Những Lưu Ý Quan Trọng Khi Sử Dụng Teamviewer
Mặc dù Teamviewer là một công cụ rất hữu ích, nhưng bạn cần lưu ý một số vấn đề bảo mật khi sử dụng:
- Luôn tải Teamviewer từ trang web chính thức: Tránh tải Teamviewer từ các nguồn không đáng tin cậy để tránh bị cài đặt phần mềm độc hại.
- Sử dụng mật khẩu mạnh: Đặt mật khẩu mạnh cho tài khoản Teamviewer của bạn và không chia sẻ mật khẩu này cho bất kỳ ai.
- Cẩn thận với các yêu cầu kết nối lạ: Không chấp nhận yêu cầu kết nối từ những người bạn không biết.
Kết Luận
Bài viết đã hướng dẫn bạn cách tải Teamviewer một cách chi tiết và dễ hiểu nhất cho các hệ điều hành phổ biến. Việc tải và cài đặt Teamviewer rất đơn giản, giúp bạn nhanh chóng kết nối và điều khiển máy tính từ xa một cách hiệu quả. Hãy nhớ lưu ý những vấn đề bảo mật khi sử dụng Teamviewer để đảm bảo an toàn cho thiết bị và dữ liệu của bạn.
FAQ – Những Câu Hỏi Thường Gặp Về Cách Tải Teamviewer
1. Teamviewer có miễn phí không?
Teamviewer cung cấp phiên bản miễn phí cho mục đích sử dụng cá nhân. Đối với mục đích thương mại, bạn cần mua giấy phép sử dụng.
2. Tôi có thể sử dụng Teamviewer để kết nối với điện thoại di động không?
Có, bạn có thể sử dụng Teamviewer để kết nối với điện thoại di động chạy hệ điều hành Android hoặc iOS.
3. Tôi cần phải tạo tài khoản Teamviewer để sử dụng phần mềm này không?
Bạn không bắt buộc phải tạo tài khoản Teamviewer để sử dụng phần mềm này. Tuy nhiên, việc tạo tài khoản sẽ giúp bạn quản lý các thiết bị kết nối và sử dụng các tính năng nâng cao của Teamviewer.
4. Tôi có thể sử dụng Teamviewer để truyền tải file giữa các máy tính không?
Có, Teamviewer cho phép bạn truyền tải file giữa các máy tính được kết nối.
5. Teamviewer có an toàn để sử dụng không?
Teamviewer sử dụng mã hóa đầu cuối để bảo vệ kết nối của bạn. Tuy nhiên, bạn cần lưu ý những vấn đề bảo mật được đề cập trong bài viết để đảm bảo an toàn cho thiết bị và dữ liệu của bạn.
Bạn Cần Hỗ Trợ?
Bạn cần hỗ trợ thêm về cách tải Teamviewer, cách sử dụng hoặc gặp bất kỳ vấn đề gì? Hãy liên hệ với chúng tôi qua:
- Số Điện Thoại: 0977602386
- Email: [email protected]
- Địa chỉ: XXW4+72M, Việt Hưng, Hạ Long, Quảng Ninh, Việt Nam
Đội ngũ chăm sóc khách hàng của chúng tôi luôn sẵn sàng hỗ trợ bạn 24/7.
Ngoài ra, bạn có thể tham khảo thêm các bài viết hữu ích khác trên Game Quốc Tế:
- Cách tải Teamview về laptop
- Cách tải Teamviewer 14
- Tải về Teamviewer 11
- Tải Only Up
- Tải Rắn Săn Mồi cho máy tính
Chúc bạn thành công!