Bạn đang tìm Cách Tải Thư Mục Trên Google Drive một cách nhanh chóng và hiệu quả? Việc tải xuống toàn bộ thư mục từ Google Drive có thể giúp bạn tiết kiệm rất nhiều thời gian, đặc biệt khi bạn cần truy cập dữ liệu offline. Bài viết này sẽ hướng dẫn bạn chi tiết cách thực hiện, từ các phương pháp đơn giản đến các mẹo nâng cao.
Các Phương Pháp Tải Thư Mục Trên Google Drive
Có nhiều cách để tải thư mục trên Google Drive, tùy thuộc vào nhu cầu và thiết bị bạn đang sử dụng. Dưới đây là một số phương pháp phổ biến và hiệu quả nhất:
-
Tải xuống trực tiếp: Đây là cách đơn giản nhất. Bạn chỉ cần chọn thư mục muốn tải, click chuột phải và chọn “Tải xuống”. Google Drive sẽ nén thư mục thành file zip và tải về máy tính của bạn.
-
Sử dụng Google Takeout: Google Takeout cho phép bạn xuất dữ liệu từ nhiều dịch vụ của Google, bao gồm cả Google Drive. Đây là lựa chọn tốt nếu bạn muốn tải xuống toàn bộ dữ liệu trên Drive hoặc chỉ dữ liệu của một thư mục cụ thể.
-
Đồng bộ hóa với máy tính: Bạn có thể cài đặt ứng dụng Google Drive trên máy tính để đồng bộ hóa dữ liệu. Sau khi đồng bộ, bạn có thể truy cập và làm việc với các file trong thư mục ngay cả khi không có kết nối internet.
Tải Thư Mục Lớn Trên Google Drive
Đối với các thư mục có dung lượng lớn, việc tải xuống trực tiếp có thể mất nhiều thời gian hoặc gặp lỗi. Trong trường hợp này, bạn nên sử dụng Google Takeout. Google Takeout cho phép bạn chia nhỏ file tải xuống thành nhiều phần, giúp quá trình tải xuống ổn định hơn.
Sử Dụng Google Takeout Để Tải Thư Mục Lớn
- Truy cập vào trang web Google Takeout.
- Chọn “Bỏ chọn tất cả”.
- Tìm và chọn “Drive”.
- Chọn thư mục bạn muốn tải xuống.
- Chọn loại file và kích thước file tải xuống.
- Nhấn “Bước tiếp theo” và làm theo hướng dẫn.
 Tải Thư Mục Lớn Google Drive Takeout
Tải Thư Mục Lớn Google Drive Takeout
Mẹo Tải Thư Mục Google Drive Hiệu Quả
- Kiểm tra kết nối internet: Đảm bảo kết nối internet ổn định trước khi tải xuống thư mục lớn.
- Giải nén file zip: Sau khi tải xuống, bạn cần giải nén file zip để truy cập các file bên trong.
Theo Nguyễn Văn A, chuyên gia công nghệ thông tin, việc tải thư mục Google Drive thường xuyên có thể giúp bạn sao lưu dữ liệu quan trọng và đảm bảo an toàn thông tin.
cách tải cả thư mục trên google drive
Làm Sao Để Tải Thư Mục Trên Google Drive Bằng Điện Thoại?
Việc tải thư mục trên Google Drive bằng điện thoại cũng rất đơn giản. Bạn có thể sử dụng ứng dụng Google Drive hoặc trình duyệt web trên điện thoại.
“Việc sử dụng ứng dụng Google Drive trên điện thoại giúp bạn quản lý và truy cập dữ liệu một cách dễ dàng,” – chia sẻ từ Lê Thị B, một game thủ chuyên nghiệp.
làm sao để tải file lên google drive
tải ảnh lên google drive bằng điện thoại
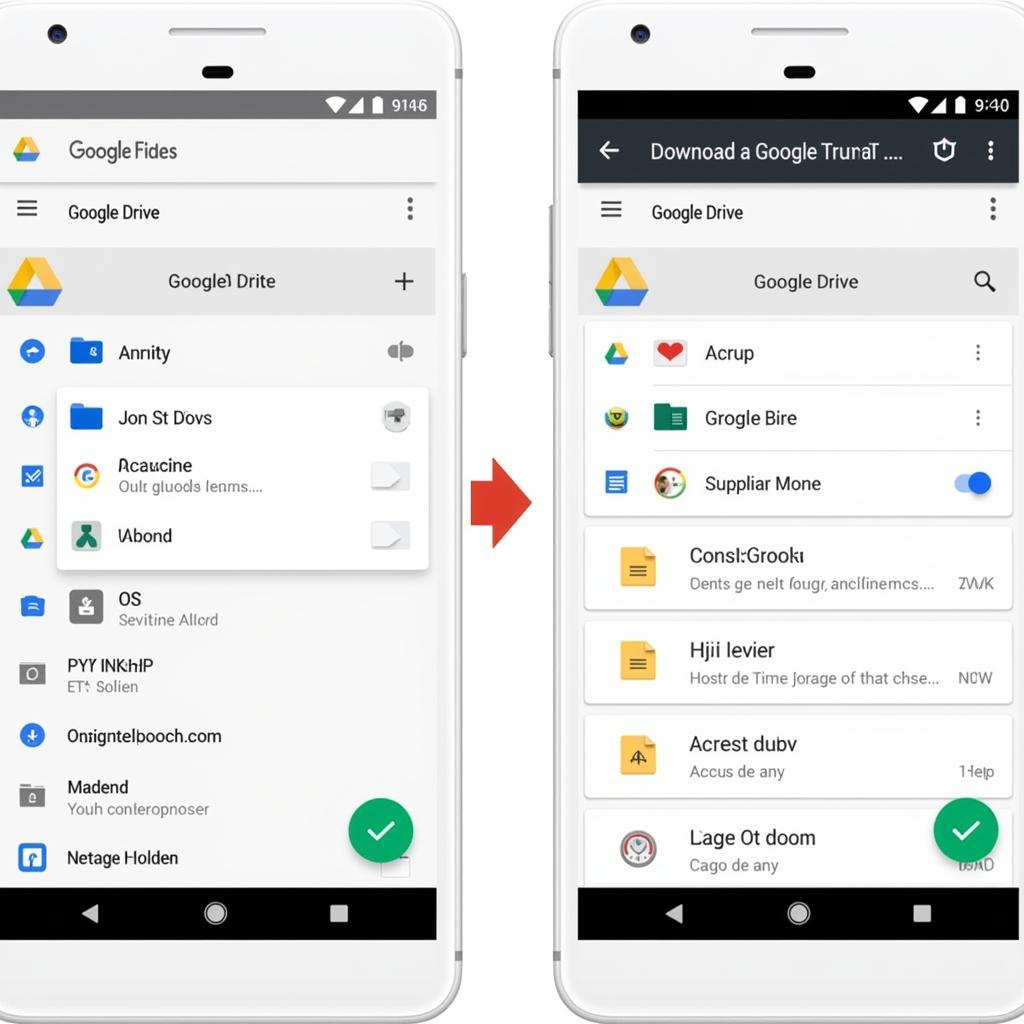 Tải Thư Mục Google Drive Điện Thoại
Tải Thư Mục Google Drive Điện Thoại
Kết luận lại, việc tải thư mục trên Google Drive rất đơn giản và có nhiều cách thực hiện. Hy vọng bài viết này đã cung cấp cho bạn những thông tin hữu ích về cách tải thư mục trên Google Drive.
FAQ
- Tôi có thể tải thư mục Google Drive mà không cần đăng nhập không?
- Làm thế nào để tải thư mục Google Drive được chia sẻ với tôi?
- Tải xuống thư mục Google Drive có tốn dung lượng lưu trữ không?
- Tôi có thể tải thư mục Google Drive trên điện thoại di động không?
- Làm thế nào để giải nén file zip sau khi tải xuống từ Google Drive?
- Nếu quá trình tải xuống bị gián đoạn, tôi phải làm gì?
- Tôi có thể tải thư mục Google Drive có chứa nhiều loại file khác nhau không?
Mô tả các tình huống thường gặp câu hỏi.
Người dùng thường gặp khó khăn khi tải thư mục dung lượng lớn, hoặc không biết cách sử dụng Google Takeout. Bài viết đã giải đáp những thắc mắc này.
Gợi ý các câu hỏi khác, bài viết khác có trong web.
Bạn có thể tham khảo thêm bài viết về bot trợ lực lái xe tải.