Việc thêm video vào bài thuyết trình PowerPoint giúp nội dung trở nên sinh động và thu hút hơn. Bài viết này sẽ hướng dẫn bạn Cách Tải Video Vào Powerpoint một cách chi tiết và hiệu quả, từ việc chuẩn bị video đến các tùy chỉnh nâng cao.
Chuẩn Bị Video Cho PowerPoint
Trước khi tải video vào PowerPoint, bạn cần đảm bảo video có định dạng phù hợp. PowerPoint hỗ trợ nhiều định dạng video phổ biến như MP4, AVI, WMV, MOV. Nếu video của bạn ở định dạng khác, bạn có thể chuyển đổi bằng các phần mềm chuyển đổi video miễn phí hoặc trả phí. Kích thước video cũng là một yếu tố cần cân nhắc, video quá lớn sẽ làm tăng dung lượng file PowerPoint. Bạn nên nén video trước khi thêm vào bài thuyết trình, đặc biệt khi chia sẻ online. Xem xét cách tải file lên OneDrive để lưu trữ và chia sẻ video một cách dễ dàng.
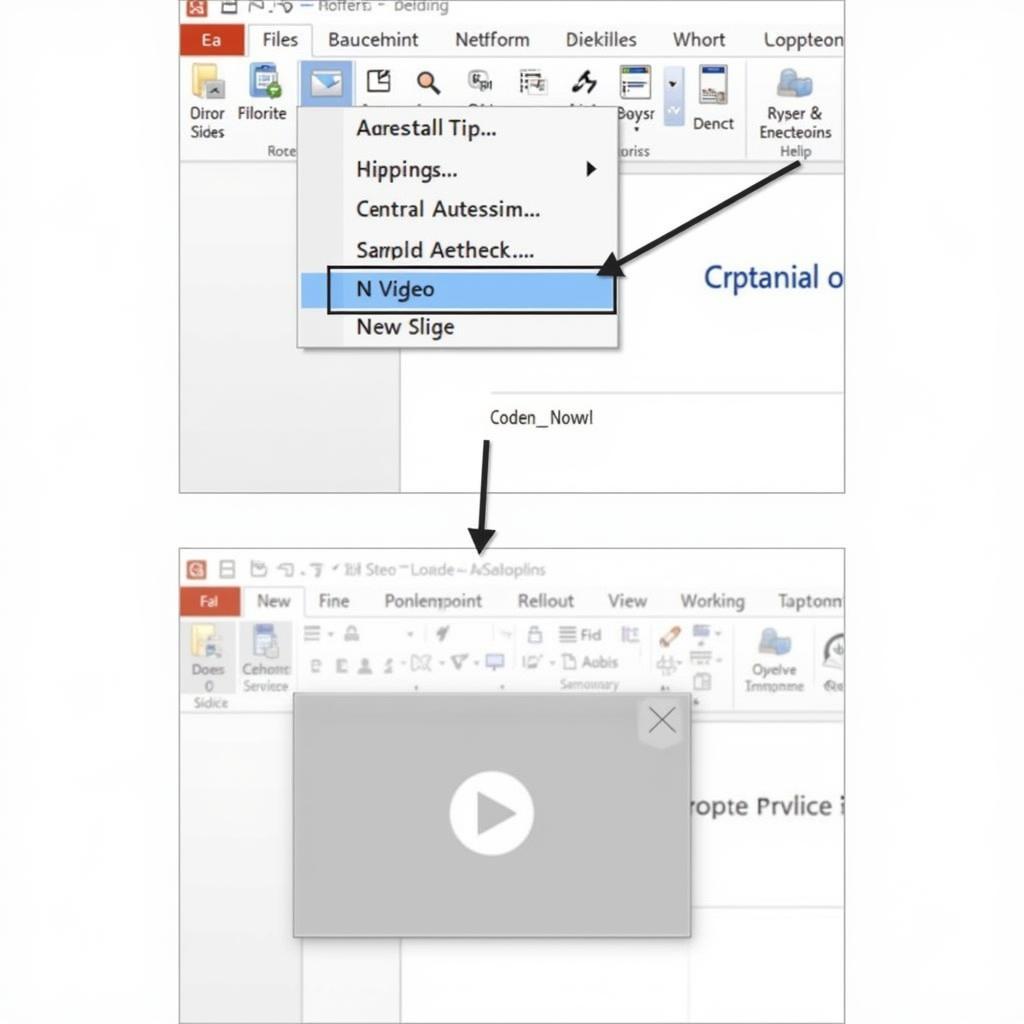 Chèn video vào PowerPoint
Chèn video vào PowerPoint
Các Cách Tải Video Vào PowerPoint
Có nhiều cách để tải video vào PowerPoint. Bạn có thể chèn video trực tiếp từ máy tính, từ thư viện online, hoặc từ một website.
Chèn Video Từ Máy Tính
Cách này khá đơn giản. Bạn chỉ cần mở PowerPoint, chọn slide muốn chèn video, vào tab “Insert”, chọn “Video”, và chọn “Video on My PC”. Sau đó, tìm đến file video trên máy tính và chọn “Insert”.
Chèn Video Từ Online
Nếu video của bạn được lưu trữ trên các nền tảng online như YouTube hoặc Vimeo, bạn có thể chèn trực tiếp liên kết vào PowerPoint. Tuy nhiên, cách này yêu cầu kết nối internet ổn định khi trình chiếu.
Chèn Video Từ Website
Một số website cho phép nhúng video vào các trang web khác. Nếu video bạn muốn chèn được nhúng trên một website, bạn có thể copy mã nhúng và dán vào PowerPoint.
Tùy Chỉnh Video Trong PowerPoint
Sau khi tải video vào PowerPoint, bạn có thể tùy chỉnh video để phù hợp với bài thuyết trình.
Cắt Video
Bạn có thể cắt bỏ những phần không cần thiết của video trực tiếp trong PowerPoint.
Chỉnh Âm Lượng
Điều chỉnh âm lượng video để phù hợp với môi trường trình chiếu.
Thêm Hiệu Ứng
PowerPoint cung cấp nhiều hiệu ứng chuyển tiếp cho video, giúp bài thuyết trình trở nên chuyên nghiệp hơn. Bạn có thể tải đồng hồ đếm ngược 15 giây trong PowerPoint để tạo hiệu ứng đếm ngược ấn tượng.
“Việc lựa chọn cách tải video vào PowerPoint phụ thuộc vào nguồn video và nhu cầu sử dụng. Nếu bạn muốn trình chiếu offline, nên tải video trực tiếp vào PowerPoint. Nếu cần tiết kiệm dung lượng, có thể chèn liên kết video online.” – Nguyễn Văn A, Chuyên gia PowerPoint.
Tối Ưu Video Cho Trình Chiếu
Để đảm bảo video được trình chiếu mượt mà, bạn nên tối ưu video trước khi chèn vào PowerPoint. Chuyển đổi video sang định dạng MP4 để tương thích tốt nhất. Nén video để giảm dung lượng file. Kiểm tra video trên nhiều thiết bị khác nhau để đảm bảo chất lượng hiển thị. Cần hỗ trợ có thể tải PowerPoint trên điện thoại.
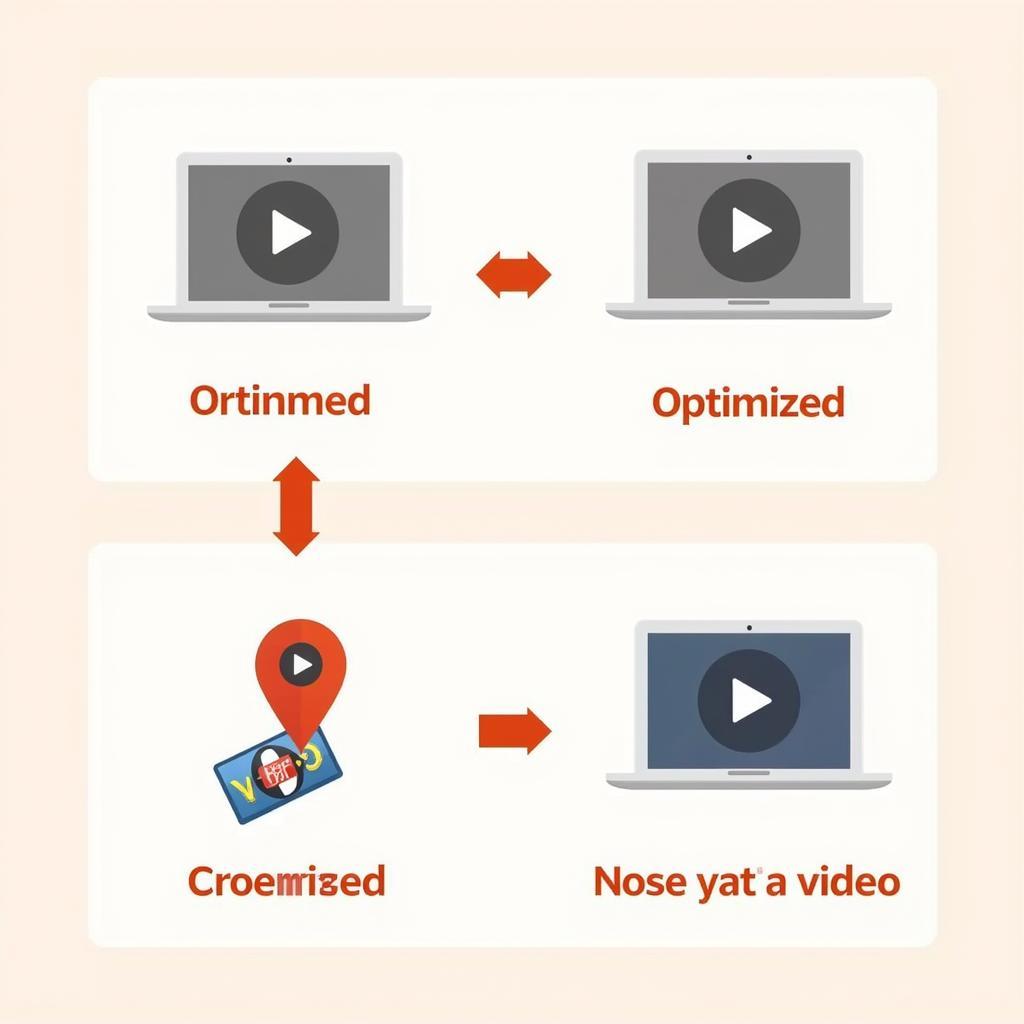 Tối ưu video PowerPoint
Tối ưu video PowerPoint
Kết Luận
Cách tải video vào PowerPoint không hề khó. Chỉ cần làm theo các bước hướng dẫn trên, bạn có thể dễ dàng chèn video vào bài thuyết trình của mình, giúp nội dung trở nên sinh động và thu hút hơn. Hãy thử áp dụng ngay để tạo ra những bài thuyết trình ấn tượng. Bạn cũng có thể tham khảo cách tải trên trang SlideShare và Adobe DC full tải để hỗ trợ cho việc thiết kế bài thuyết trình của mình.
FAQ
- Làm sao để chèn video YouTube vào PowerPoint?
- Định dạng video nào tốt nhất cho PowerPoint?
- Làm sao để cắt video trong PowerPoint?
- Làm sao để chỉnh âm lượng video trong PowerPoint?
- Làm sao để thêm hiệu ứng cho video trong PowerPoint?
- Làm thế nào để nén video trước khi chèn vào PowerPoint?
- Tôi có thể chèn video từ Google Drive vào PowerPoint không?
Mô tả các tình huống thường gặp câu hỏi.
Người dùng thường gặp khó khăn khi chèn video từ YouTube do vấn đề bản quyền hoặc kết nối mạng. Việc chọn định dạng video phù hợp cũng là một vấn đề thường gặp. Một số người dùng không biết cách cắt, chỉnh sửa video trực tiếp trong PowerPoint.
Gợi ý các câu hỏi khác, bài viết khác có trong web.
Bạn có thể tìm hiểu thêm về cách tạo hiệu ứng động cho bài thuyết trình PowerPoint. Tham khảo các bài viết về thiết kế slide PowerPoint chuyên nghiệp.