Bạn đang muốn nâng cấp lên hệ điều hành Windows 10 mượt mà, hiện đại nhưng chưa biết cách thực hiện? Đừng lo, bài viết này sẽ hướng dẫn bạn chi tiết Cách Tải Win 10 đơn giản và dễ hiểu nhất, phù hợp cho cả những người mới bắt đầu.
Tại sao nên nâng cấp lên Windows 10?
Trước khi bắt tay vào tải và cài đặt, hãy cùng điểm qua những ưu điểm vượt trội khiến Windows 10 trở thành lựa chọn hàng đầu cho người dùng máy tính hiện nay:
- Giao diện đẹp mắt, hiện đại: Windows 10 sở hữu giao diện trực quan, dễ sử dụng và được thiết kế tối ưu cho cả máy tính truyền thống và thiết bị cảm ứng.
- Hiệu năng vượt trội: Tốc độ khởi động, tắt máy và xử lý ứng dụng nhanh chóng, mượt mà hơn so với các phiên bản Windows cũ.
- Tính bảo mật cao: Windows 10 được trang bị những công nghệ bảo mật tiên tiến, giúp bảo vệ dữ liệu và thiết bị của bạn khỏi các mối đe dọa trực tuyến.
- Kho ứng dụng phong phú: Microsoft Store cung cấp kho ứng dụng đa dạng, đáp ứng mọi nhu cầu học tập, giải trí và làm việc của bạn.
- Hỗ trợ chơi game đỉnh cao: Windows 10 được tối ưu hóa cho trải nghiệm chơi game đỉnh cao với DirectX 12 và Game Mode.
Chuẩn bị trước khi tải Win 10
Để quá trình cài đặt diễn ra suôn sẻ, bạn cần chuẩn bị một số thứ sau:
- Ổ đĩa USB hoặc DVD: Dung lượng tối thiểu 8GB để tạo USB cài đặt Windows 10.
- Công cụ tạo USB cài đặt: Bạn có thể tải Rufus hoặc sử dụng công cụ Media Creation Tool của Microsoft.
- File ISO Windows 10: Tải phiên bản Windows 10 phù hợp với máy tính của bạn từ trang chủ của Microsoft.
- Key bản quyền Windows 10: Chuẩn bị sẵn key bản quyền để kích hoạt Windows sau khi cài đặt.
- Sao lưu dữ liệu quan trọng: Sao lưu toàn bộ dữ liệu quan trọng trên ổ đĩa C (ổ đĩa cài Windows) sang ổ đĩa khác hoặc lưu trữ đám mây để tránh mất mát dữ liệu.
Hướng dẫn cách tải Win 10 chi tiết
1. Tạo USB cài đặt Windows 10
Sử dụng Rufus:
- Cắm USB vào máy tính.
- Khởi chạy Rufus và chọn USB trong mục “Thiết bị”.
- Chọn “Tạo đĩa khởi động” và chọn file ISO Windows 10 đã tải về.
- Chọn “GPT” cho “Sơ đồ phân vùng” và “UEFI” cho “Hệ thống đích”.
- Nhấn “Bắt đầu” và chờ đợi quá trình tạo USB hoàn tất.
Sử dụng Media Creation Tool:
- Tải và khởi chạy Media Creation Tool từ trang chủ của Microsoft.
- Chọn “Tạo phương tiện cài đặt cho máy tính khác”.
- Chọn ngôn ngữ, phiên bản Windows và kiến trúc (32-bit hoặc 64-bit).
- Chọn “Ổ đĩa flash USB” và chọn USB của bạn.
- Chờ đợi quá trình tải về và tạo USB hoàn tất.
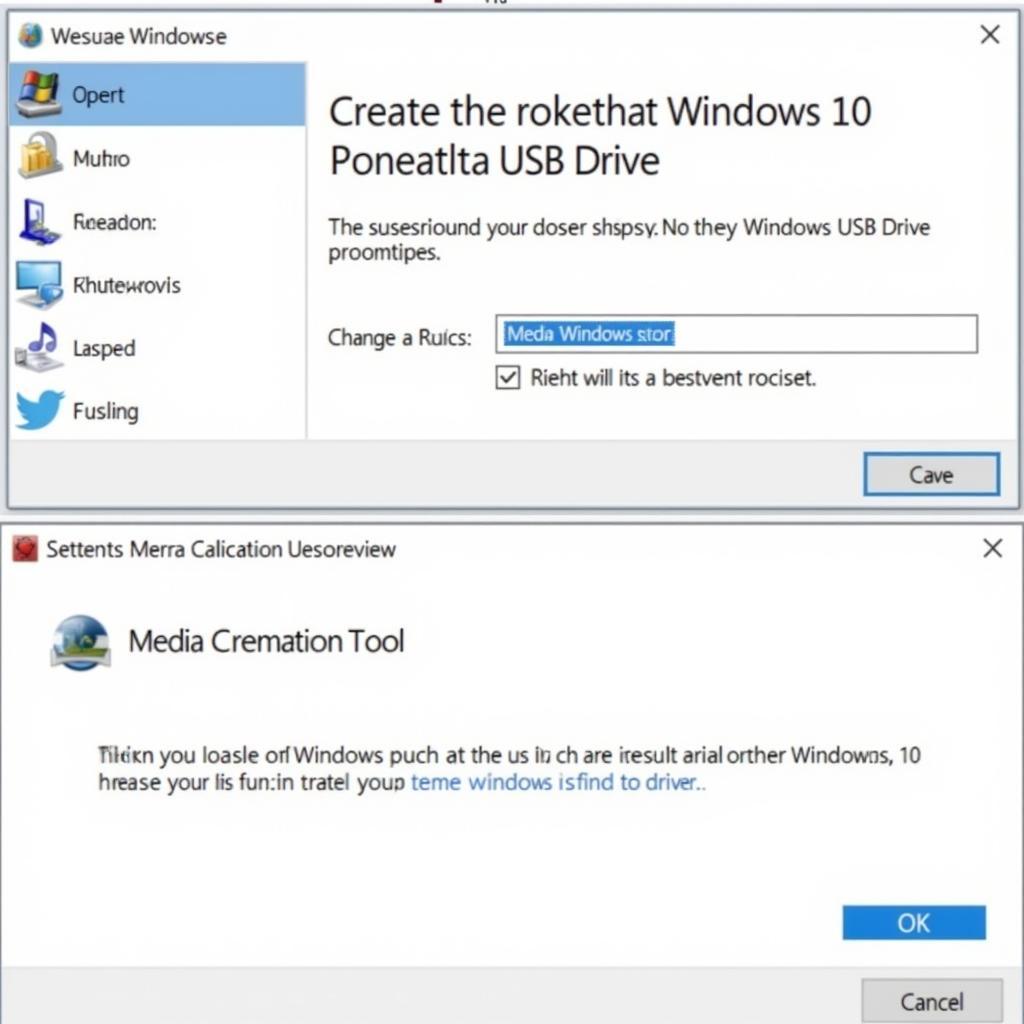 Cách tạo USB cài đặt Win 10
Cách tạo USB cài đặt Win 10
2. Cài đặt Windows 10 từ USB
- Cắm USB cài đặt vào máy tính cần cài Win.
- Khởi động lại máy tính và truy cập vào Boot Menu (thường là phím F2, F10, F12 hoặc Esc).
- Chọn khởi động từ USB.
- Chọn ngôn ngữ, định dạng thời gian và bàn phím.
- Nhấn “Cài đặt ngay” và làm theo hướng dẫn trên màn hình.
- Nhập key bản quyền Windows 10 khi được yêu cầu.
- Chọn phân vùng ổ cứng để cài đặt Windows 10. Lưu ý: Thao tác này sẽ xóa toàn bộ dữ liệu trên phân vùng đã chọn.
- Chờ đợi quá trình cài đặt hoàn tất. Máy tính sẽ khởi động lại nhiều lần trong quá trình này.
3. Cài đặt driver và cập nhật Windows
Sau khi cài đặt xong, bạn cần cài đặt driver cho các thiết bị phần cứng như card mạng, card màn hình, âm thanh… Bạn có thể tải driver từ trang chủ của nhà sản xuất hoặc sử dụng phần mềm Driver Booster.
Tiếp theo, hãy cập nhật Windows 10 lên phiên bản mới nhất để tận hưởng những tính năng và cải tiến mới nhất.
Một số lỗi thường gặp khi tải Win 10 và cách khắc phục
Lỗi không boot được từ USB:
- Kiểm tra lại USB cài đặt đã được tạo đúng chưa.
- Kiểm tra cài đặt BIOS đã cho phép khởi động từ USB chưa.
- Thử đổi cổng USB khác.
Lỗi màn hình xanh khi cài đặt:
- Kiểm tra lại dung lượng RAM và ổ cứng có đủ yêu cầu không.
- Kiểm tra lại file ISO Windows 10 đã tải về có bị lỗi không.
- Thử ngắt kết nối các thiết bị ngoại vi không cần thiết.
Lỗi không nhận diện được ổ cứng:
- Kiểm tra lại cài đặt BIOS đã bật chế độ AHCI cho ổ cứng chưa.
- Cập nhật BIOS lên phiên bản mới nhất.
Lời kết
Trên đây là hướng dẫn chi tiết cách tải Win 10 đơn giản và dễ hiểu nhất, hy vọng sẽ giúp bạn dễ dàng nâng cấp hệ điều hành cho máy tính của mình. Nếu gặp bất kỳ khó khăn nào trong quá trình thực hiện, hãy để lại bình luận bên dưới để được hỗ trợ.
Bạn muốn tìm hiểu thêm về cách tải game crack? Hãy truy cập ngay Game Quốc Tế để cập nhật những thông tin hữu ích nhất!
Câu hỏi thường gặp
1. Cần bao nhiêu dung lượng trống để cài đặt Windows 10?
Bạn cần ít nhất 20GB dung lượng trống cho phiên bản 32-bit và 32GB cho phiên bản 64-bit.
2. Có thể nâng cấp miễn phí lên Windows 10 không?
Microsoft đã kết thúc chương trình nâng cấp miễn phí lên Windows 10. Bạn cần mua key bản quyền để kích hoạt Windows 10.
3. Làm thế nào để kiểm tra phiên bản Windows 10 đang sử dụng?
Nhấn tổ hợp phím Windows + R, gõ winver và nhấn Enter.
4. Sau khi cài đặt Windows 10, tôi có thể sử dụng lại key bản quyền Windows cũ không?
Không, bạn không thể sử dụng key bản quyền Windows cũ để kích hoạt Windows 10.
5. Làm thế nào để kích hoạt Windows 10?
Bạn có thể kích hoạt Windows 10 bằng key bản quyền hoặc mua bản quyền trực tuyến từ Microsoft.
Các tình huống thường gặp
- Bạn muốn nâng cấp từ Windows 7 lên Windows 10: Hãy đảm bảo máy tính của bạn đáp ứng cấu hình tối thiểu và sao lưu dữ liệu quan trọng trước khi thực hiện.
- Bạn muốn cài đặt Windows 10 mới hoàn toàn: Thao tác này sẽ xóa toàn bộ dữ liệu trên ổ cứng, vì vậy hãy sao lưu dữ liệu quan trọng trước khi thực hiện.
- Bạn gặp lỗi trong quá trình cài đặt: Hãy thử tìm kiếm giải pháp trên Google hoặc liên hệ với bộ phận hỗ trợ kỹ thuật của Microsoft.
Bài viết liên quan
Bạn có thể tham khảo thêm các bài viết sau:
- Bluestacks tải game L2R lỗi file CRC
- Tải game Axie Infinity
- Cách tải game bắn gà 4 về máy tính
- Cho thuê tải giá 1000kw
Liên hệ
Nếu bạn cần hỗ trợ, hãy liên hệ với chúng tôi:
- Số Điện Thoại: 0977602386
- Email: [email protected]
- Địa chỉ: XXW4+72M, Việt Hưng, Hạ Long, Quảng Ninh, Việt Nam.
Chúng tôi có đội ngũ chăm sóc khách hàng 24/7.