Việc tải driver máy in Brother HL-L2321D đúng cách là bước đầu tiên để tận dụng tối đa hiệu suất của chiếc máy in này. Bài viết này sẽ hướng dẫn bạn chi tiết cách tải và cài đặt driver cho máy in Brother HL-L2321D một cách nhanh chóng và dễ dàng, giúp bạn sẵn sàng in ấn mọi tài liệu cần thiết.
Tìm Đúng Driver Cho Máy In Brother HL-L2321D
Để đảm bảo máy in hoạt động ổn định và hiệu quả, bạn cần tải đúng driver tương thích với hệ điều hành của máy tính. Việc lựa chọn sai driver có thể dẫn đến các lỗi in ấn, giảm hiệu suất hoặc thậm chí làm hỏng máy in.
Xác Định Hệ Điều hành
Trước khi bắt đầu, hãy xác định hệ điều hành máy tính của bạn (Windows, macOS, Linux) và phiên bản (ví dụ: Windows 10, macOS Ventura). Điều này rất quan trọng vì driver cho mỗi hệ điều hành là khác nhau.
Truy Cập Trang Web Chính Thức Của Brother
Trang web chính thức của Brother là nguồn đáng tin cậy nhất để tải driver máy in HL-L2321D. Tránh tải driver từ các trang web không rõ nguồn gốc, vì chúng có thể chứa mã độc hoặc virus gây hại cho máy tính của bạn.
Tìm Kiếm Driver Cho HL-L2321D
Trên trang web của Brother, hãy tìm kiếm driver cho máy in HL-L2321D bằng cách nhập tên model vào ô tìm kiếm hoặc điều hướng đến phần hỗ trợ sản phẩm.
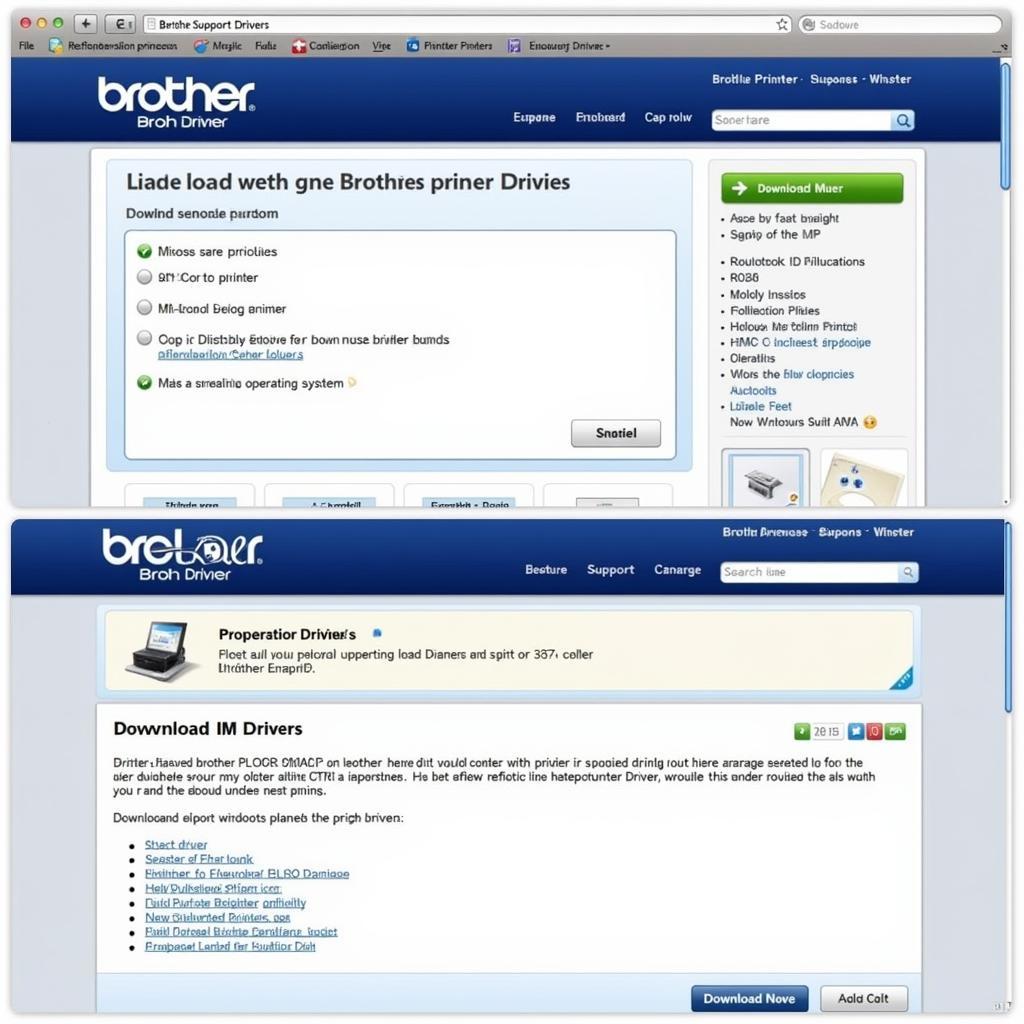 Tải Driver Máy In Brother HL-L2321D từ Trang Web Chính Thức
Tải Driver Máy In Brother HL-L2321D từ Trang Web Chính Thức
Cài Đặt Driver Máy In Brother HL-L2321D
Sau khi tải về, việc cài đặt driver cũng rất đơn giản. Chỉ cần làm theo hướng dẫn từng bước sau:
- Mở file cài đặt: Nhấp đúp vào file driver vừa tải về.
- Chọn ngôn ngữ: Chọn ngôn ngữ cài đặt (tiếng Việt hoặc tiếng Anh).
- Kết nối máy in: Kết nối máy in Brother HL-L2321D với máy tính bằng cáp USB hoặc mạng Wi-Fi theo hướng dẫn.
- Làm theo hướng dẫn: Làm theo các bước hướng dẫn trên màn hình để hoàn tất cài đặt.
Khắc Phục Sự Cố Khi Cài Đặt
Nếu gặp sự cố trong quá trình cài đặt, hãy kiểm tra lại kết nối giữa máy in và máy tính. Bạn cũng có thể tham khảo phần Hỏi Đáp hoặc liên hệ với bộ phận hỗ trợ của Brother để được giúp đỡ.
Lợi Ích Của Việc Sử Dụng Driver Chính Hãng
Sử dụng driver chính hãng từ Brother đảm bảo tính tương thích và ổn định cho máy in HL-L2321D. Driver chính hãng cũng được cập nhật thường xuyên để khắc phục lỗi và cải thiện hiệu suất.
“Việc sử dụng driver chính hãng là rất quan trọng để đảm bảo máy in hoạt động ổn định và hiệu quả,” – Ông Nguyễn Văn A, Chuyên gia kỹ thuật máy in.
Kết luận
Tải driver máy in Brother HL-L2321D là bước quan trọng để bắt đầu sử dụng máy in. Hãy làm theo hướng dẫn chi tiết trong bài viết này để tải và cài đặt driver một cách dễ dàng và nhanh chóng, tận hưởng trải nghiệm in ấn mượt mà.
 Kiểm Tra Hoạt Động Máy In Brother HL-L2321D Sau Khi Cài Driver
Kiểm Tra Hoạt Động Máy In Brother HL-L2321D Sau Khi Cài Driver
FAQ
- Tôi nên tải driver Brother HL-L2321D ở đâu? Trên trang web chính thức của Brother.
- Làm thế nào để biết máy tính của tôi đang sử dụng hệ điều hành nào? Kiểm tra trong phần cài đặt hệ thống.
- Tôi cần làm gì nếu gặp sự cố khi cài đặt driver? Kiểm tra kết nối và tham khảo phần Hỏi Đáp hoặc liên hệ bộ phận hỗ trợ.
- Tại sao nên sử dụng driver chính hãng? Đảm bảo tính tương thích, ổn định và hiệu suất tối ưu.
- Tôi có thể sử dụng driver của máy in khác cho HL-L2321D không? Không nên, vì có thể gây ra lỗi.
- Driver máy in có cần cập nhật không? Có, để khắc phục lỗi và cải thiện hiệu suất.
- Tôi có thể in ấn không dây với máy in Brother HL-L2321D không? Có, nếu máy in hỗ trợ Wi-Fi.
Mô tả các tình huống thường gặp câu hỏi
Người dùng thường gặp các vấn đề về tìm kiếm driver đúng phiên bản, quá trình cài đặt, kết nối máy in với máy tính, và khắc phục sự cố khi in ấn.
Gợi ý các câu hỏi khác, bài viết khác có trong web.
Bạn có thể tìm hiểu thêm về cách sử dụng các tính năng khác của máy in Brother HL-L2321D trên trang web của chúng tôi.