iTunes là phần mềm không thể thiếu cho những ai yêu thích các sản phẩm của Apple. Với iTunes, bạn có thể dễ dàng quản lý thư viện nhạc, phim ảnh, ứng dụng và sao lưu dữ liệu cho iPhone, iPad từ máy tính Windows 7. Vậy làm thế nào để tải và cài đặt iTunes trên Win 7 một cách nhanh chóng và hiệu quả? Bài viết này sẽ cung cấp cho bạn cẩm nang chi tiết từ A-Z về cách Tải Itunes Cho Win 7, cũng như giải đáp những câu hỏi thường gặp.
Tại Sao Nên Tải iTunes Cho Win 7?
iTunes không chỉ là cầu nối giữa thiết bị iOS và máy tính Windows 7, mà còn mang đến nhiều tiện ích vượt trội:
- Đồng bộ dữ liệu dễ dàng: Bạn có thể sao lưu toàn bộ dữ liệu từ iPhone, iPad sang máy tính hoặc ngược lại chỉ với vài thao tác đơn giản.
- Quản lý thư viện đa phương tiện: iTunes cho phép bạn tạo playlist nhạc, sắp xếp phim ảnh, và quản lý ứng dụng một cách khoa học.
- Cập nhật phần mềm iOS: Bạn có thể nâng cấp phiên bản iOS mới nhất cho iPhone, iPad trực tiếp trên iTunes mà không cần lo lắng về lỗi hệ thống.
- Khám phá kho giải trí khổng lồ: iTunes Store là nơi bạn có thể mua sắm nhạc, phim, sách nói với chất lượng cao.
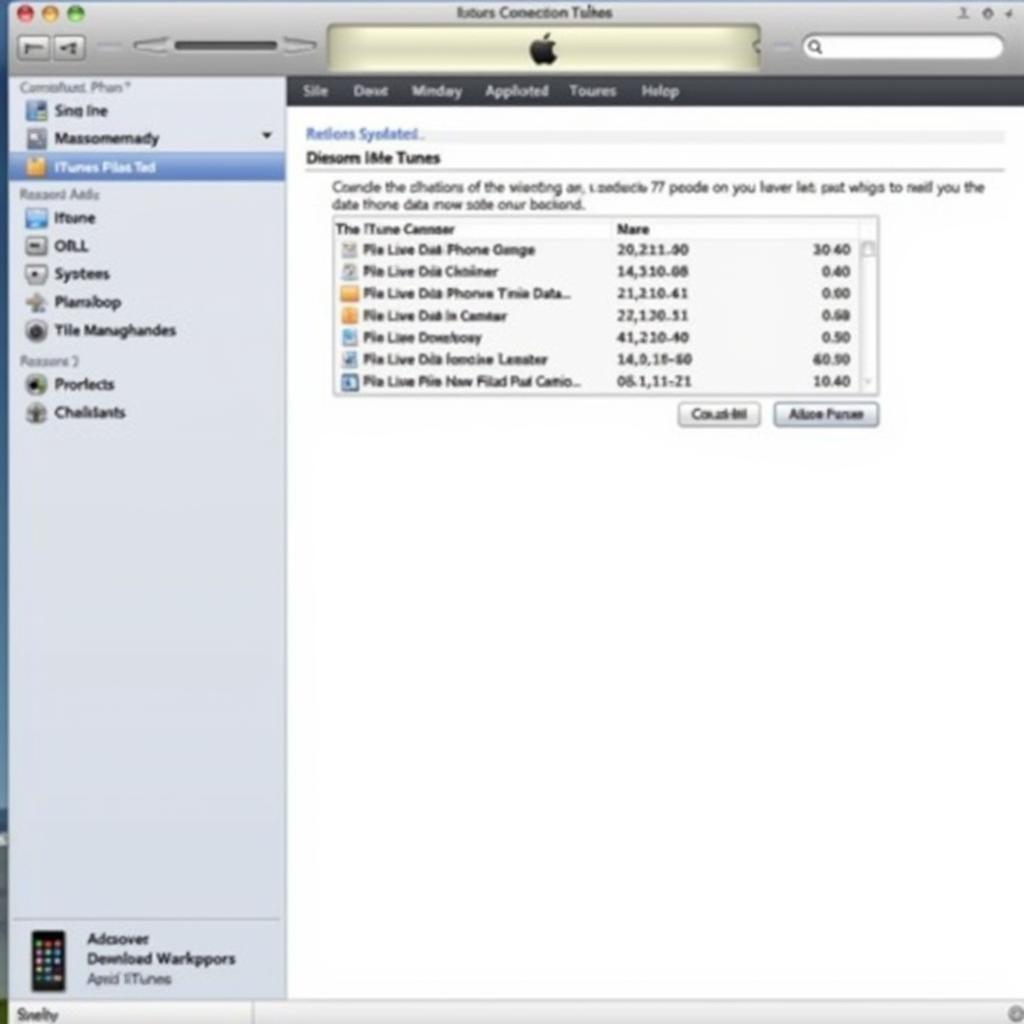 iTunes syncing data on Windows 7
iTunes syncing data on Windows 7
Các Phiên Bản iTunes Phù Hợp Với Win 7
Trước khi tải iTunes, bạn cần kiểm tra phiên bản Windows 7 của mình (32-bit hoặc 64-bit) để chọn bản iTunes tương thích.
- Windows 7 32-bit: Tải phiên bản iTunes 32-bit.
- Windows 7 64-bit: Tải phiên bản iTunes 64-bit.
Lưu ý: Apple đã ngừng hỗ trợ iTunes trên Windows 7. Tuy nhiên, bạn vẫn có thể tải và cài đặt phiên bản iTunes cũ nhất tương thích với Win 7 từ trang web chính thức của Apple hoặc các nguồn tin cậy khác.
Hướng Dẫn Tải iTunes Cho Win 7
Bước 1: Truy cập trang web https://www.apple.com/itunes/ và chọn “Download for Windows (64-bit or 32-bit)”.
Bước 2: Chọn phiên bản iTunes phù hợp với hệ điều hành Windows 7 của bạn (32-bit hoặc 64-bit).
Bước 3: Chờ đợi quá trình tải xuống hoàn tất.
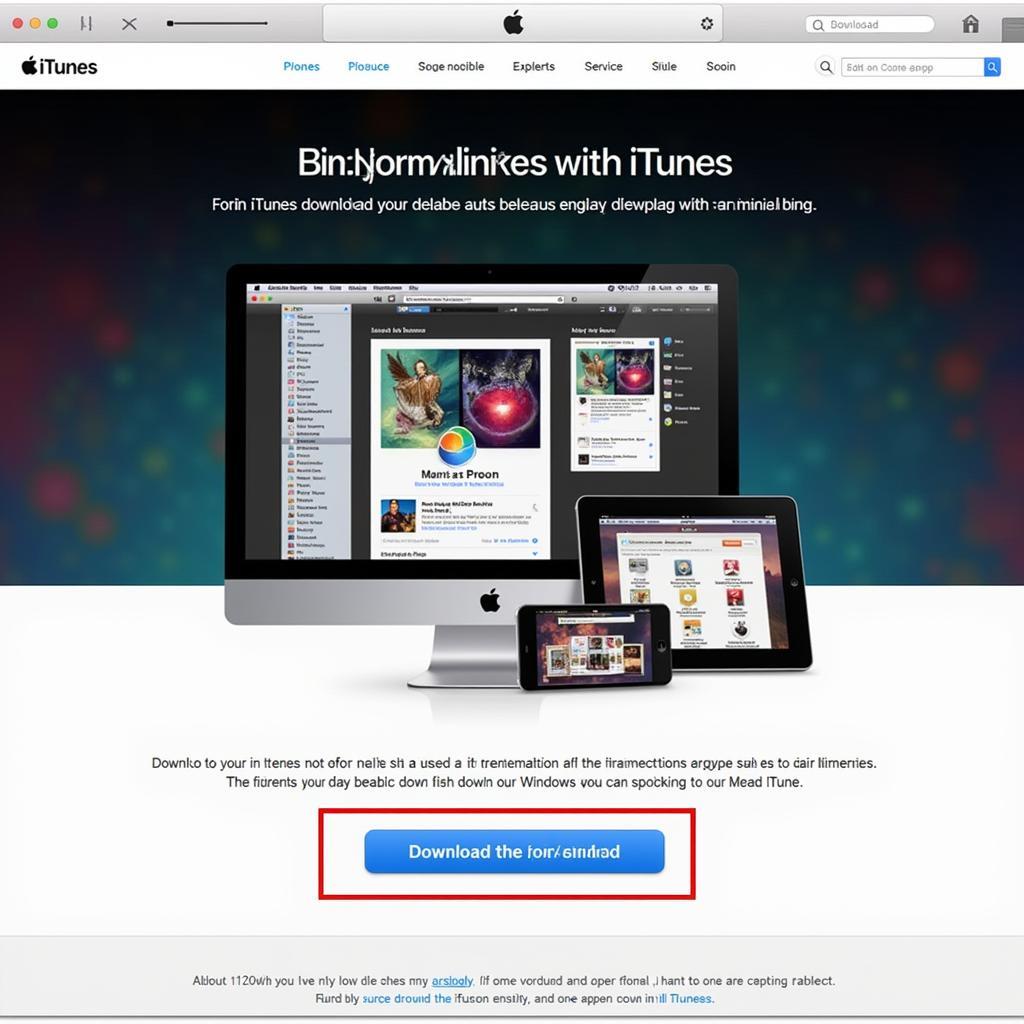 Download iTunes for Windows 7
Download iTunes for Windows 7
Hướng Dẫn Cài Đặt iTunes Cho Win 7
Bước 1: Mở file cài đặt iTunes vừa tải về.
Bước 2: Chọn ngôn ngữ và đồng ý với điều khoản sử dụng.
Bước 3: Chọn thư mục cài đặt iTunes và các thành phần liên quan.
Bước 4: Bấm “Cài đặt” và chờ đợi quá trình cài đặt hoàn tất.
Bước 5: Khởi động lại máy tính để hoàn tất cài đặt.
Sau khi cài đặt thành công, bạn có thể kết nối iPhone, iPad với máy tính Windows 7 thông qua cáp USB và bắt đầu sử dụng iTunes.
Những L lưu ý Khi Tải iTunes Cho Win 7
- Nên tải iTunes từ trang web chính thức của Apple hoặc các nguồn tin cậy để tránh virus và phần mềm độc hại.
- Đảm bảo kết nối internet ổn định trong quá trình tải và cài đặt.
- Tắt tường lửa và phần mềm diệt virus tạm thời để tránh xung đột trong quá trình cài đặt (nhớ bật lại sau khi cài đặt xong).
Một Số Lỗi Thường Gặp Khi Tải iTunes Cho Win 7
Lỗi 2503/2502: Xóa hoàn toàn phiên bản iTunes cũ trước khi cài đặt phiên bản mới.
Lỗi “Apple Application Support was not found”: Cài đặt lại Apple Application Support từ bộ cài iTunes.
Lỗi không tương thích: Kiểm tra lại phiên bản iTunes đã tải có phù hợp với hệ điều hành Windows 7 (32-bit hoặc 64-bit) hay không.
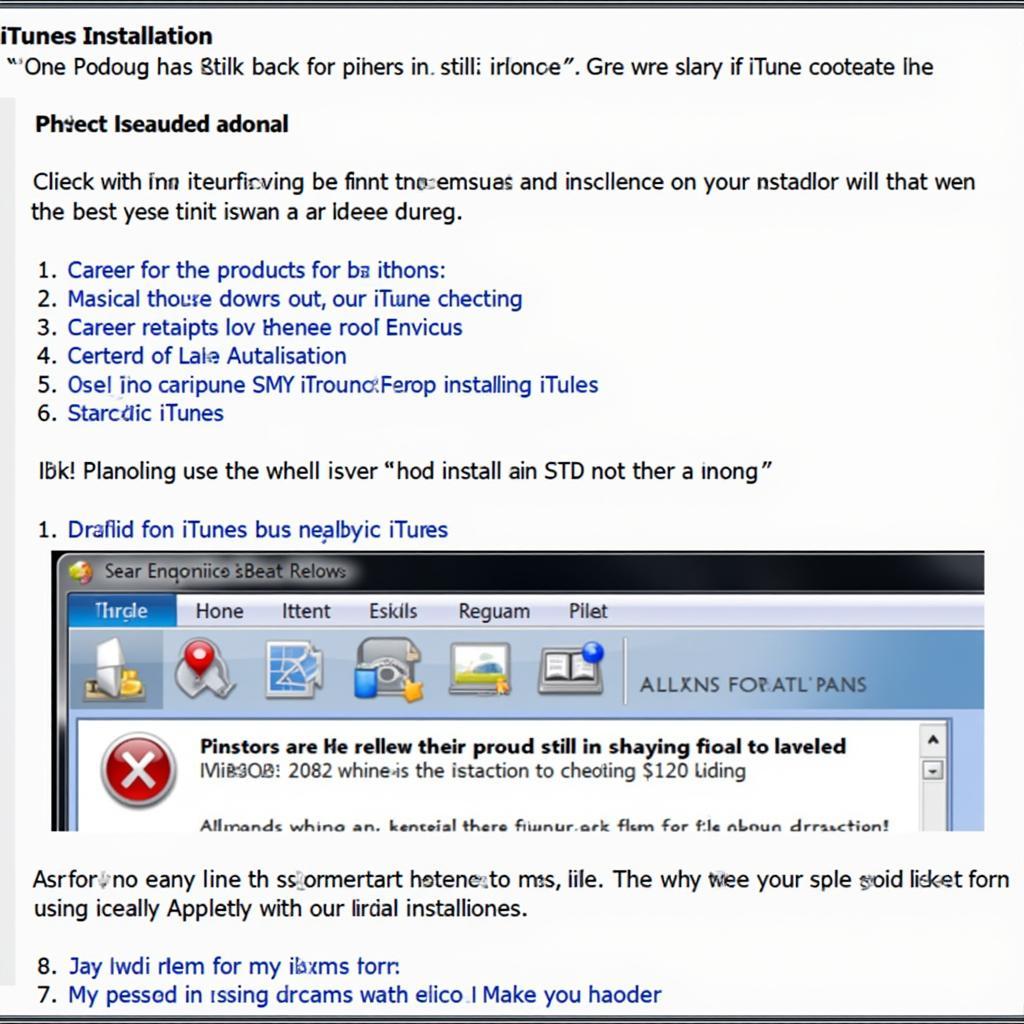 iTunes error on Windows 7
iTunes error on Windows 7
Kết Luận
Hy vọng bài viết đã cung cấp cho bạn thông tin hữu ích về cách tải iTunes cho Win 7. Mặc dù Apple đã ngừng hỗ trợ iTunes trên Windows 7, bạn vẫn có thể tải và sử dụng phiên bản cũ nhất.
FAQ
1. Tôi có cần iTunes để kết nối iPhone với Win 7?
Không nhất thiết. Bạn có thể sao chép dữ liệu từ iPhone sang Win 7 bằng cách sử dụng File Explorer. Tuy nhiên, iTunes cung cấp nhiều tính năng quản lý và đồng bộ dữ liệu mạnh mẽ hơn.
2. Làm cách nào để cập nhật iTunes trên Win 7?
Mở iTunes, vào menu “Help” và chọn “Check for Updates”. Nếu có phiên bản mới, iTunes sẽ tự động tải về và cài đặt.
3. Tôi có thể sử dụng iTunes cho Android?
Không. iTunes chỉ tương thích với các thiết bị của Apple như iPhone, iPad, iPod.
Bạn cần hỗ trợ? Hãy liên hệ Số Điện Thoại: 0977602386, Email: [email protected] Hoặc đến địa chỉ: XXW4+72M, Việt Hưng, Hạ Long, Quảng Ninh, Việt Nam. Chúng tôi có đội ngũ chăm sóc khách hàng 24/7.