Outlook 2017 là một trong những ứng dụng email và quản lý thông tin cá nhân phổ biến nhất hiện nay. Với giao diện thân thiện, tính năng đa dạng và khả năng đồng bộ hóa dữ liệu hiệu quả, Outlook 2017 giúp người dùng quản lý email, lịch biểu, danh bạ và các tác vụ một cách dễ dàng.
Nếu bạn đang muốn tải và cài đặt Outlook 2017, hãy theo dõi bài viết này để biết thêm chi tiết về cách thức tải xuống, cài đặt và sử dụng hiệu quả ứng dụng này.
Cách tải Outlook 2017 từ trang web chính thức của Microsoft
Để đảm bảo tính bảo mật và an toàn cho thiết bị của bạn, hãy luôn Tải Outlook 2017 từ nguồn uy tín như trang web chính thức của Microsoft. Dưới đây là hướng dẫn chi tiết:
- Truy cập trang web chính thức của Microsoft tại địa chỉ: https://www.office.com/.
- Đăng nhập vào tài khoản Microsoft của bạn. Nếu chưa có tài khoản, bạn có thể tạo mới miễn phí.
- Chọn mục “Sản phẩm” hoặc “Tất cả sản phẩm” trên thanh menu, sau đó tìm và chọn “Outlook”.
- Chọn phiên bản Outlook 2017 phù hợp với hệ điều hành của bạn (Windows hoặc macOS).
- Nhấn vào nút “Tải xuống” và làm theo hướng dẫn trên màn hình để hoàn tất quá trình tải xuống.
Những lưu ý quan trọng khi tải Outlook 2017
- Kiểm tra cấu hình máy tính: Trước khi tải xuống, hãy đảm bảo máy tính của bạn đáp ứng đủ yêu cầu cấu hình tối thiểu để cài đặt và sử dụng Outlook 2017.
- Chọn phiên bản phù hợp: Lựa chọn phiên bản Outlook 2017 phù hợp với hệ điều hành (Windows hoặc macOS) và nhu cầu sử dụng của bạn.
- Tải từ nguồn uy tín: Hãy luôn tải Outlook 2017 từ trang web chính thức của Microsoft hoặc các nguồn đáng tin cậy để tránh virus và phần mềm độc hại.
- Lưu ý về bản quyền: Outlook 2017 là phần mềm trả phí, bạn cần mua bản quyền để sử dụng đầy đủ tính năng của phần mềm.
Cài đặt Outlook 2017 sau khi tải xuống
Sau khi tải xuống thành công file cài đặt Outlook 2017, hãy làm theo các bước sau để cài đặt phần mềm trên máy tính của bạn:
- Tìm và mở file cài đặt Outlook 2017 trong thư mục bạn đã chọn lưu trữ.
- Nhấp đúp vào file cài đặt và làm theo hướng dẫn trên màn hình.
- Chọn ngôn ngữ cài đặt, đồng ý với các điều khoản sử dụng và chọn vị trí cài đặt (nếu muốn thay đổi).
- Nhấn vào nút “Cài đặt” và chờ đợi quá trình cài đặt hoàn tất.
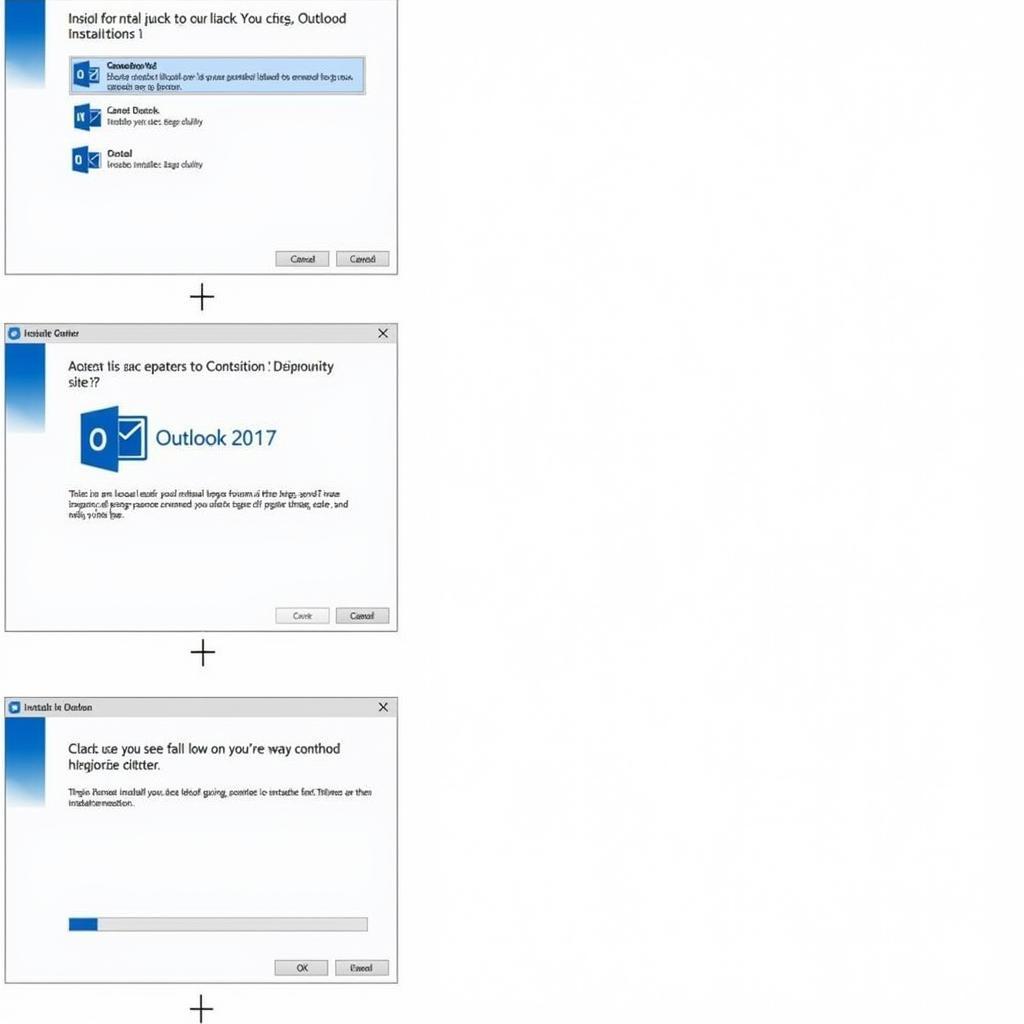 Cài đặt Outlook 2017
Cài đặt Outlook 2017
Bắt đầu sử dụng Outlook 2017
Sau khi cài đặt thành công, bạn có thể khởi động Outlook 2017 và bắt đầu thiết lập tài khoản email của mình.
- Mở Outlook 2017 từ menu Start (Windows) hoặc Applications (macOS).
- Nhập địa chỉ email và mật khẩu của bạn khi được yêu cầu.
- Outlook 2017 sẽ tự động cấu hình cài đặt máy chủ cho bạn.
- Bắt đầu sử dụng Outlook 2017 để gửi email, lên lịch hẹn, quản lý danh bạ và thực hiện các tác vụ khác.
“Việc sử dụng một ứng dụng email chuyên nghiệp như Outlook 2017 là điều cần thiết cho bất kỳ ai muốn quản lý thông tin và giao tiếp hiệu quả”, theo ông Nguyễn Văn A, chuyên gia công nghệ thông tin tại Công ty ABC.
Lời kết
Hy vọng bài viết này đã cung cấp cho bạn thông tin hữu ích về cách tải và cài đặt Outlook 2017. Với những tính năng mạnh mẽ và giao diện thân thiện, Outlook 2017 sẽ là trợ thủ đắc lực giúp bạn quản lý công việc và cuộc sống hiệu quả hơn.
Nếu bạn gặp bất kỳ vấn đề gì trong quá trình tải, cài đặt hoặc sử dụng Outlook 2017, hãy liên hệ Số Điện Thoại: 0977602386, Email: [email protected] Hoặc đến địa chỉ: XXW4+72M, Việt Hưng, Hạ Long, Quảng Ninh, Việt Nam. Chúng tôi có đội ngũ chăm sóc khách hàng 24/7.