Microsoft Teams đã và đang trở thành một trong những công cụ giao tiếp và cộng tác trực tuyến không thể thiếu trong thời đại số. Với giao diện thân thiện, tính năng đa dạng và khả năng tích hợp mạnh mẽ, Teams giúp người dùng kết nối, trao đổi thông tin và làm việc hiệu quả hơn bao giờ hết. Vậy làm thế nào để tải và cài đặt phần mềm Microsoft Teams một cách nhanh chóng và dễ dàng? Bài viết này sẽ cung cấp cho bạn hướng dẫn chi tiết từ A-Z, giúp bạn tự tin sử dụng Teams như một chuyên gia.
Tại Sao Nên Sử Dụng Microsoft Teams?
Trước khi đi vào hướng dẫn chi tiết cách Tải Phần Mềm Microsoft Teams, hãy cùng điểm qua những lợi ích vượt trội mà ứng dụng này mang lại:
- Giao tiếp liền mạch: Teams cho phép bạn trò chuyện trực tiếp, gọi điện thoại, gọi video, tổ chức hội nghị trực tuyến với đồng nghiệp, đối tác và khách hàng một cách dễ dàng và bảo mật.
- Cộng tác hiệu quả: Với Teams, bạn có thể tạo nhóm làm việc, chia sẻ tệp tin, cùng nhau chỉnh sửa tài liệu trực tuyến, quản lý dự án và theo dõi tiến độ công việc một cách hiệu quả.
- Tích hợp đa nền tảng: Teams hoạt động mượt mà trên nhiều thiết bị và hệ điều hành khác nhau, bao gồm máy tính Windows, macOS, Linux, điện thoại thông minh iOS và Android.
- Bảo mật thông tin: Microsoft Teams được trang bị các tính năng bảo mật tiên tiến, đảm bảo an toàn cho dữ liệu và thông tin của bạn.
Hướng Dẫn Tải Phần Mềm Microsoft Teams Cho Máy Tính
Bước 1: Truy cập trang web chính thức của Microsoft Teams: https://www.microsoft.com/vi-vn/microsoft-teams/download
Bước 2: Chọn phiên bản Teams phù hợp với hệ điều hành của bạn: Windows, macOS hoặc Linux.
Bước 3: Nhấp vào nút “Tải xuống cho [Tên hệ điều hành]” và chờ đợi quá trình tải xuống hoàn tất.
Bước 4: Mở tệp tin cài đặt vừa tải xuống và làm theo hướng dẫn trên màn hình để cài đặt Teams trên máy tính.
Hướng Dẫn Tải Ứng Dụng Microsoft Teams Cho Điện Thoại
Bước 1: Mở cửa hàng ứng dụng App Store (iOS) hoặc Google Play Store (Android) trên điện thoại.
Bước 2: Tìm kiếm ứng dụng “Microsoft Teams”.
Bước 3: Nhấn vào nút “Cài đặt” và đợi quá trình cài đặt hoàn tất.
Bước 4: Mở ứng dụng Teams, đăng nhập bằng tài khoản Microsoft của bạn và bắt đầu sử dụng.
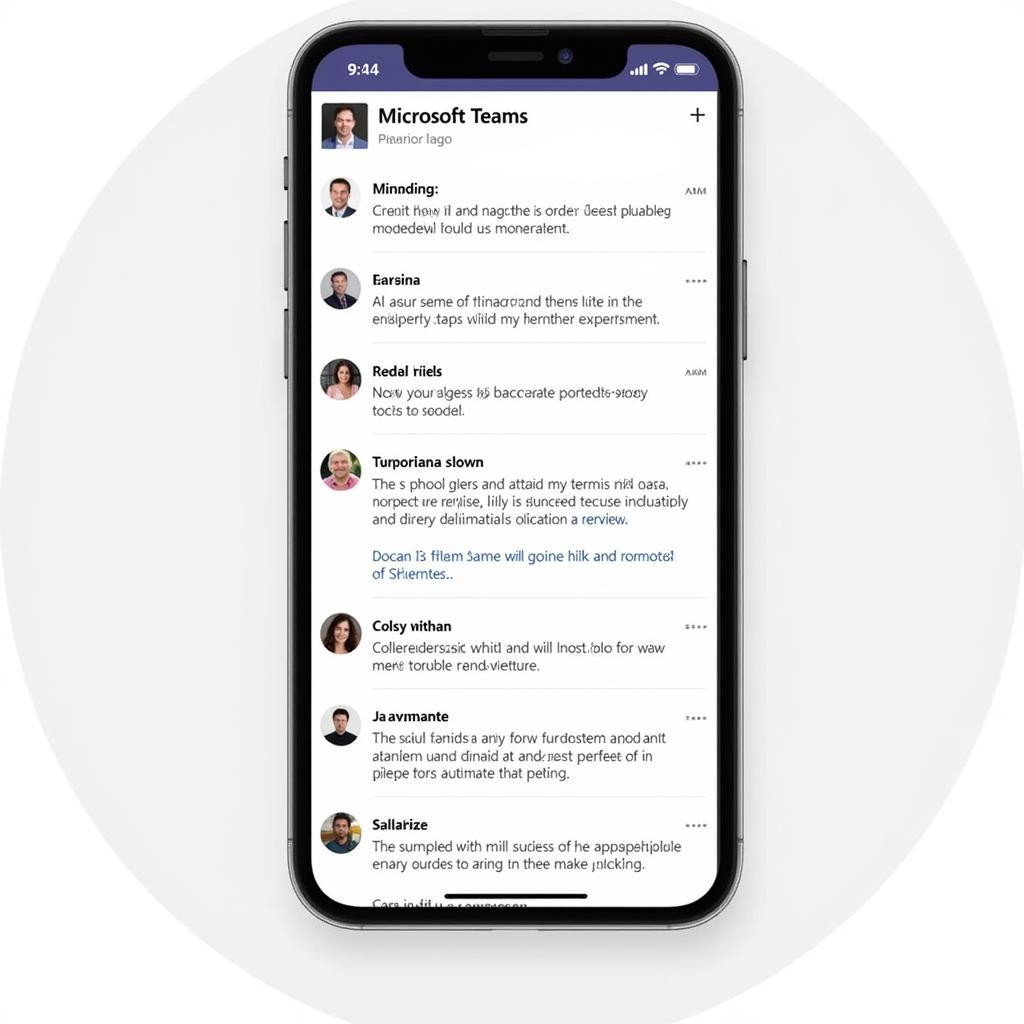 Download Microsoft Teams App for Mobile
Download Microsoft Teams App for Mobile
Một Số Câu Hỏi Thường Gặp Khi Tải Phần Mềm Microsoft Teams
1. Tôi có cần phải trả phí để sử dụng Microsoft Teams không?
Microsoft Teams cung cấp cả phiên bản miễn phí và trả phí. Phiên bản miễn phí đáp ứng đầy đủ các nhu cầu giao tiếp và cộng tác cơ bản. Trong khi đó, phiên bản trả phí cung cấp thêm dung lượng lưu trữ, tính năng nâng cao và hỗ trợ chuyên sâu hơn.
2. Tôi có thể sử dụng Teams mà không cần tài khoản Microsoft không?
Để sử dụng Teams, bạn cần có tài khoản Microsoft. Nếu chưa có, bạn có thể dễ dàng tạo tài khoản miễn phí trên trang web của Microsoft.
3. Tôi gặp sự cố khi tải hoặc cài đặt Teams, tôi nên làm gì?
Bạn có thể truy cập trang web hỗ trợ của Microsoft Teams hoặc liên hệ với bộ phận chăm sóc khách hàng để được hỗ trợ khắc phục sự cố.
Kết Luận
Tải phần mềm Microsoft Teams là bước đầu tiên để bạn trải nghiệm một trong những công cụ giao tiếp và cộng tác trực tuyến hàng đầu hiện nay. Hy vọng bài viết này đã cung cấp cho bạn những thông tin hữu ích và giúp bạn tự tin sử dụng Teams một cách hiệu quả.
Liên hệ
Bạn có muốn tìm hiểu thêm về các sản phẩm và dịch vụ khác? Hãy ghé thăm website Game Quốc Tế để cập nhật những thông tin mới nhất về công nghệ, game và nhiều lĩnh vực khác.