Bạn đang muốn nâng cấp lên Windows 10 với bản cài đặt ISO chất lượng? Bài viết này sẽ hướng dẫn bạn cách Tải Win 10 Iso chi tiết, từ A đến Z, giúp bạn có được file cài đặt an toàn và phù hợp nhất với nhu cầu.
Tại sao nên tải Win 10 ISO?
File ISO của Windows 10 cho phép bạn tạo USB boot hoặc đĩa DVD để cài đặt hệ điều hành. So với việc nâng cấp trực tiếp từ Windows Update, tải Win 10 ISO mang lại nhiều lợi ích hơn:
- Chủ động thời gian: Bạn có thể tải file ISO bất cứ lúc nào thuận tiện và cài đặt sau.
- Cài đặt sạch: Loại bỏ hoàn toàn dữ liệu cũ, giúp máy tính hoạt động ổn định hơn.
- Lưu trữ lâu dài: Dùng cài đặt lại nhiều lần mà không cần tải lại.
Các cách tải Win 10 ISO phổ biến
1. Tải Win 10 ISO từ trang chủ Microsoft
Đây là cách thức an toàn và phổ biến nhất. Bạn chỉ cần truy cập vào trang web chính thức của Microsoft và làm theo hướng dẫn.
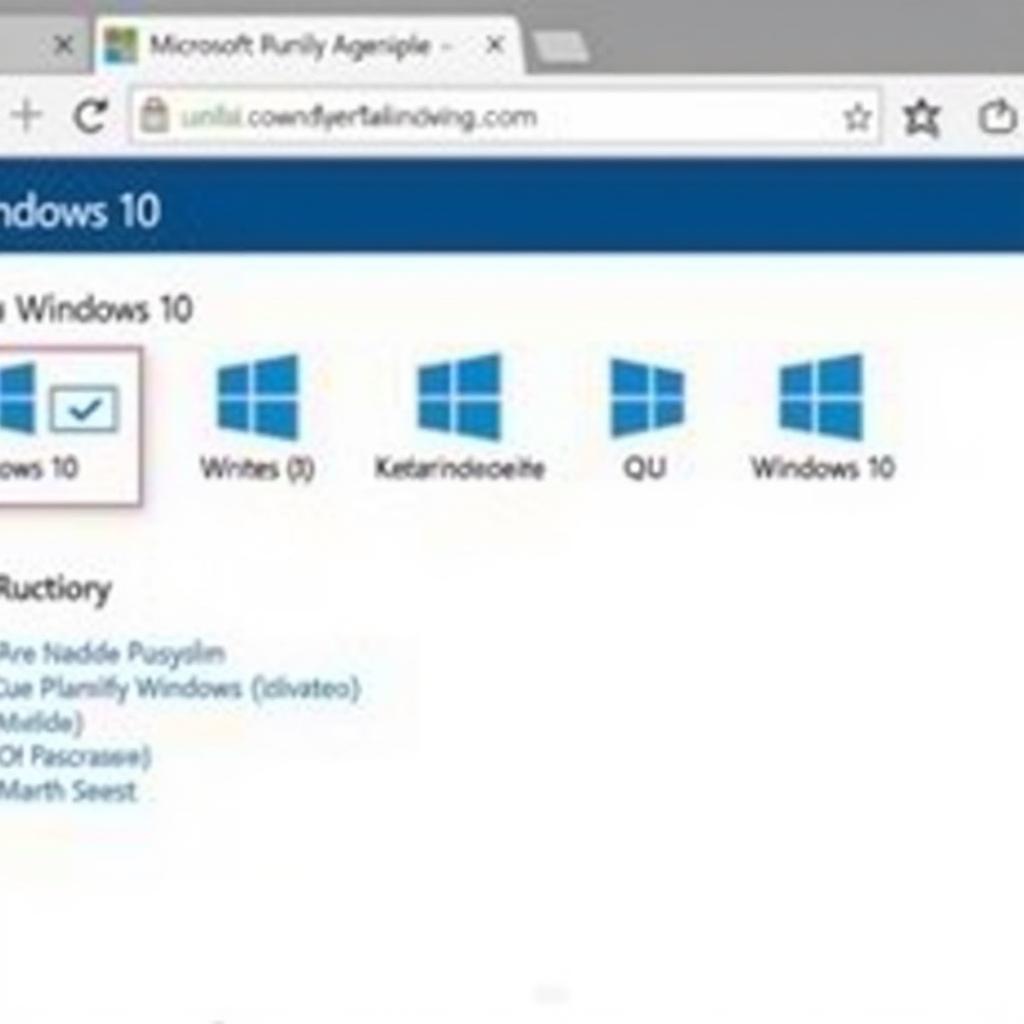 Tải Win 10 ISO từ Microsoft
Tải Win 10 ISO từ Microsoft
2. Sử dụng công cụ Media Creation Tool
Microsoft cung cấp công cụ Media Creation Tool giúp bạn tải Win 10 ISO và tạo USB boot một cách dễ dàng.
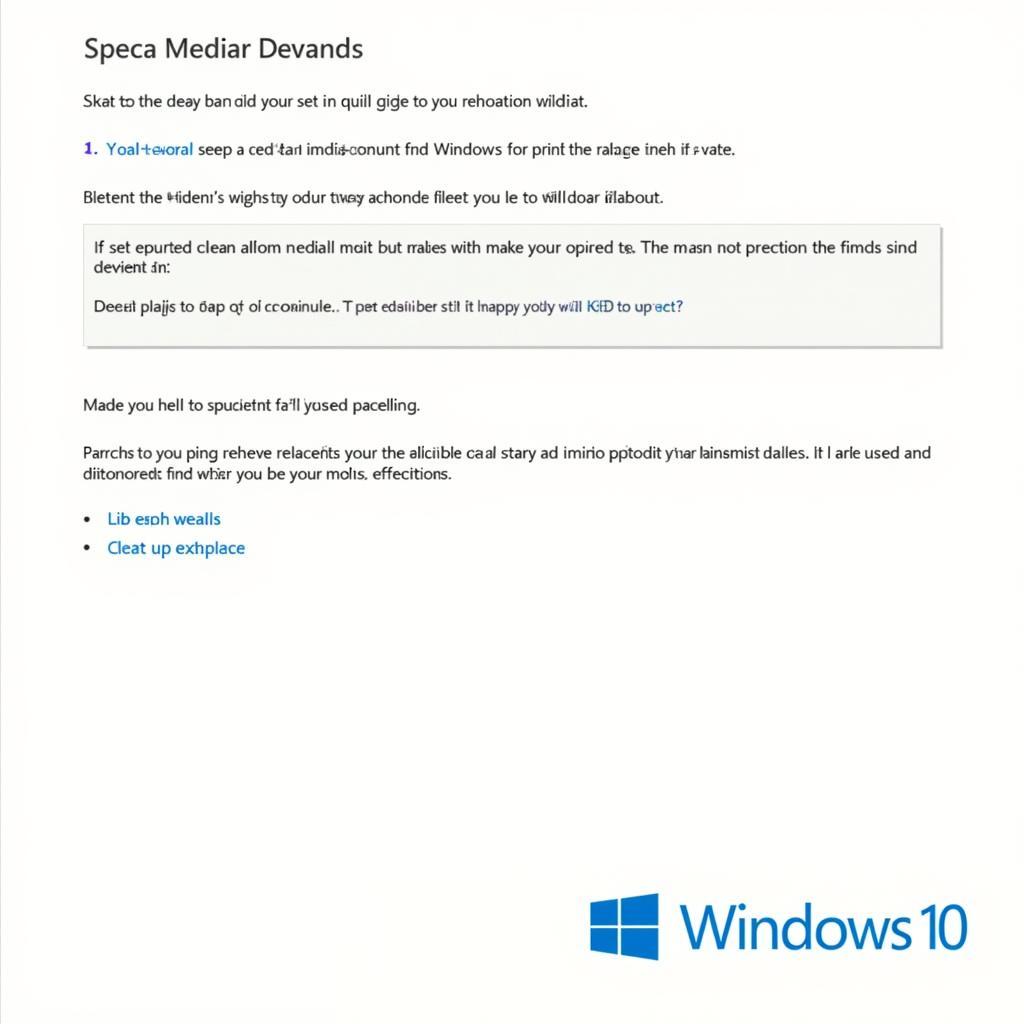 Sử dụng Media Creation Tool
Sử dụng Media Creation Tool
3. Tải Win 10 ISO từ các trang web uy tín
Bên cạnh trang chủ Microsoft, bạn có thể tải Win 10 ISO từ các trang web công nghệ uy tín. Tuy nhiên, cần lựa chọn kỹ lưỡng để tránh tải phải file nhiễm virus.
Lưu ý khi tải Win 10 ISO
- Kiểm tra cấu hình máy tính: Đảm bảo máy tính đáp ứng đủ yêu cầu cấu hình để cài đặt Windows 10.
- Lựa chọn phiên bản phù hợp: Windows 10 có nhiều phiên bản khác nhau, hãy lựa chọn phiên bản phù hợp với nhu cầu sử dụng.
- Kiểm tra tính toàn vẹn của file ISO: Sau khi tải về, bạn nên kiểm tra lại MD5 checksum để chắc chắn file tải về không bị lỗi.
Các bước cài đặt Win 10 từ file ISO
- Tạo USB boot hoặc ghi đĩa DVD: Sử dụng công cụ như Rufus để tạo USB boot hoặc phần mềm ghi đĩa để tạo đĩa DVD từ file ISO.
- Khởi động máy tính từ USB/DVD: Vào BIOS và thiết lập chế độ khởi động từ USB/DVD.
- Tiến hành cài đặt Windows 10: Làm theo hướng dẫn trên màn hình để hoàn tất quá trình cài đặt.
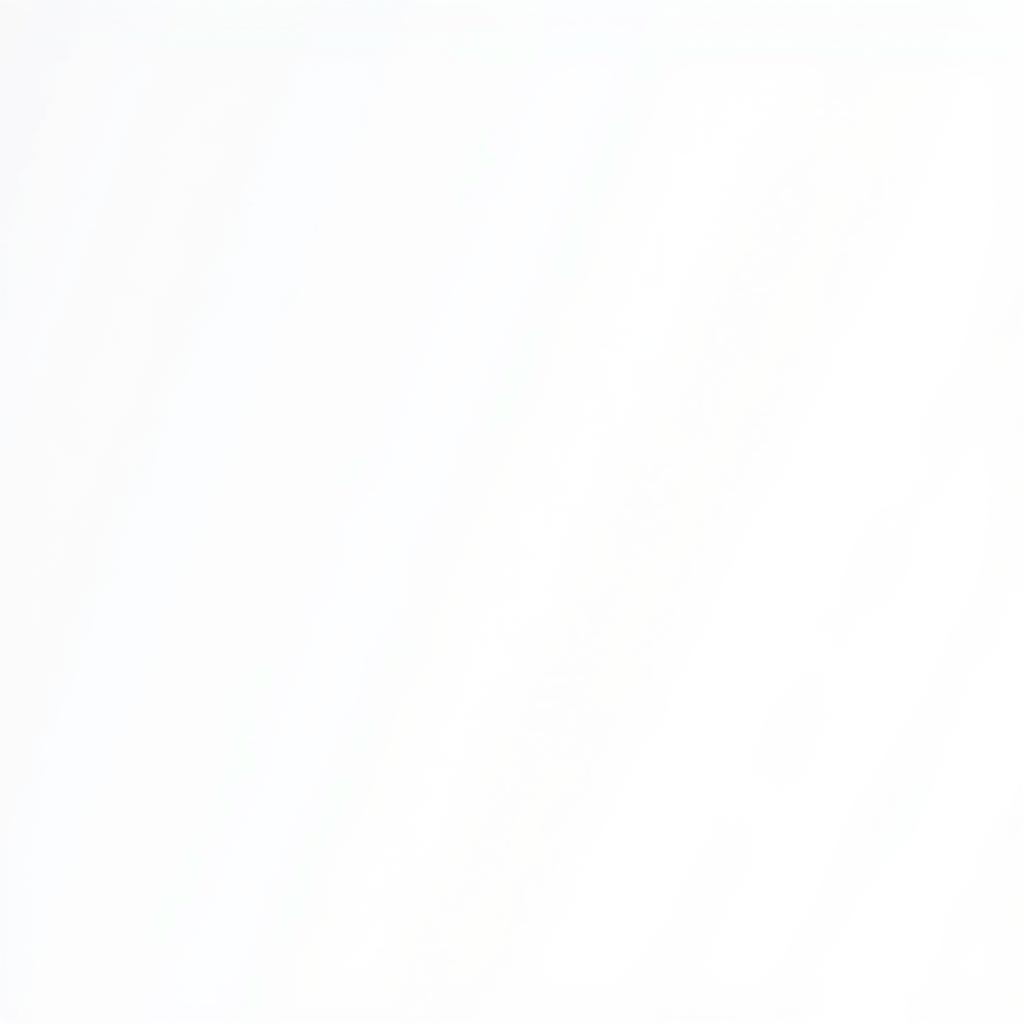 Cài đặt Win 10 từ USB
Cài đặt Win 10 từ USB
Một số vấn đề thường gặp khi tải Win 10 ISO
1. Tốc độ tải xuống chậm
- Kiểm tra kết nối mạng: Đảm bảo kết nối mạng ổn định.
- Tắt các chương trình tải xuống khác: Tạm dừng các chương trình tải xuống khác để tập trung băng thông cho việc tải Win 10 ISO.
- Thử tải lại vào thời điểm khác: Có thể do server đang quá tải, bạn hãy thử tải lại vào thời điểm khác.
2. Lỗi file ISO sau khi tải xuống
- Kiểm tra lại MD5 checksum: So sánh MD5 checksum của file tải về với MD5 checksum trên trang chủ Microsoft.
- Tải lại file ISO: Nếu MD5 checksum không khớp, bạn cần tải lại file ISO.
3. Không thể tạo USB boot
- Kiểm tra dung lượng USB: Đảm bảo USB có dung lượng tối thiểu 8GB.
- Format lại USB: Format USB ở định dạng FAT32.
- Sử dụng công cụ tạo USB boot khác: Thử sử dụng một công cụ tạo USB boot khác như Rufus.
Kết luận
Tải Win 10 ISO là cách thức an toàn và tiện lợi để cài đặt hệ điều hành Windows 10. Hy vọng bài viết đã cung cấp cho bạn những thông tin hữu ích để tải và cài đặt Win 10 ISO một cách dễ dàng. Nếu gặp bất kỳ vấn đề gì trong quá trình thực hiện, đừng ngần ngại để lại bình luận hoặc liên hệ với chúng tôi.
Bạn có muốn biết thêm về các phiên bản Windows 10 khác nhau? Hãy tham khảo bài viết 1709 windows 10 iso tải về của chúng tôi.
Ngoài ra, nếu bạn quan tâm đến việc nén và giải nén file, chúng tôi cũng có bài viết chi tiết về tải winzip.