Việc tải win 7 và cài đặt hệ điều hành có thể là một thử thách đối với những người mới sử dụng máy tính. Bài viết này sẽ hướng dẫn bạn cách tải win 7 một cách chi tiết và dễ hiểu nhất, giúp bạn tự tin cài đặt hệ điều hành cho máy tính của mình.
Chuẩn Bị Trước Khi Tải Win 7
Trước khi bắt đầu quá trình tải và cài đặt, bạn cần chuẩn bị một số thứ sau:
- File ISO Win 7: Bạn có thể tải file ISO Win 7 từ trang web chính thức của Microsoft hoặc các nguồn đáng tin cậy khác. Hãy chắc chắn chọn phiên bản Win 7 phù hợp với máy tính của bạn (32-bit hoặc 64-bit).
- USB hoặc DVD: Bạn cần một USB hoặc đĩa DVD có dung lượng tối thiểu 4GB để tạo bộ cài đặt Win 7.
- Phần mềm tạo USB boot: Có nhiều phần mềm miễn phí giúp bạn tạo USB boot, chẳng hạn như Rufus hoặc UNetbootin.
- Sao lưu dữ liệu: Việc cài đặt Win 7 sẽ xóa toàn bộ dữ liệu trên ổ đĩa cài đặt. Vì vậy, hãy sao lưu tất cả dữ liệu quan trọng của bạn sang ổ đĩa khác hoặc dịch vụ lưu trữ đám mây.
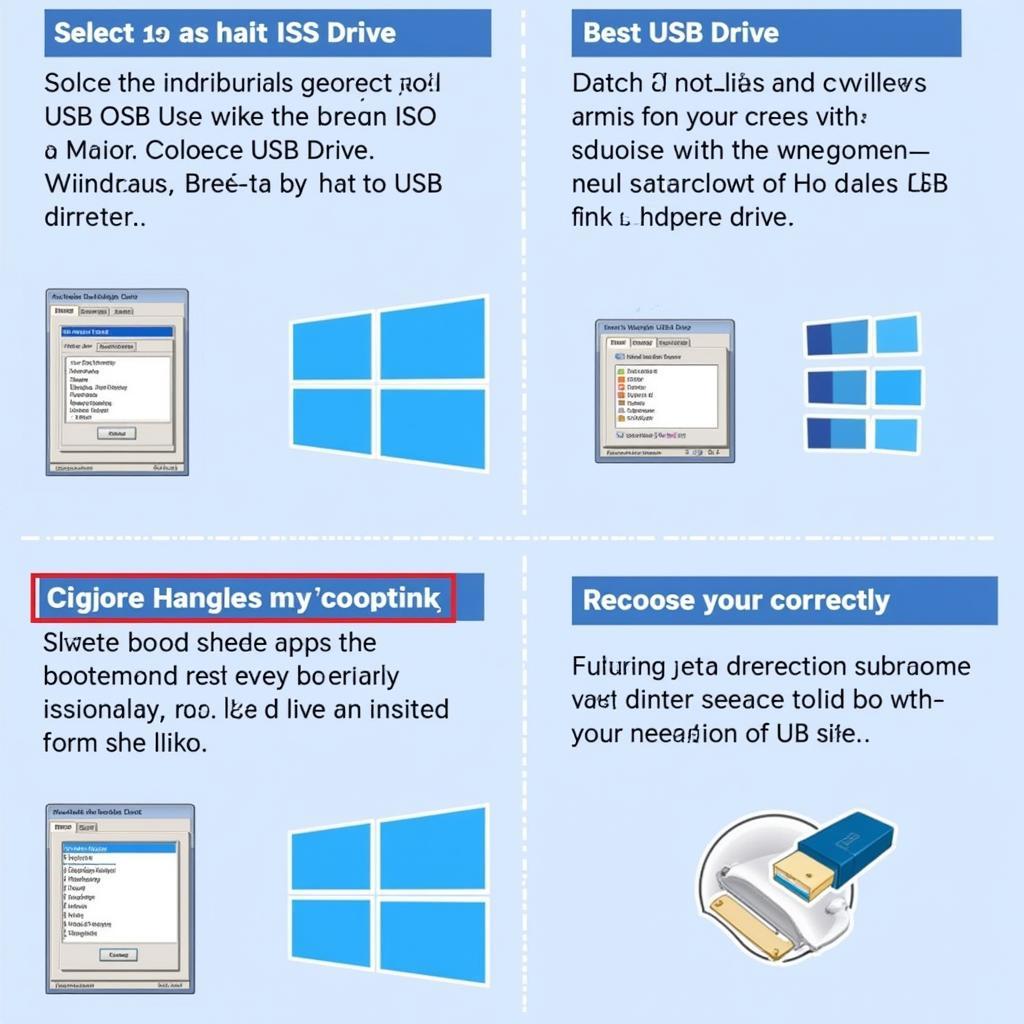 Tạo USB boot Win 7
Tạo USB boot Win 7
Các Bước Tải Win 7 và Cài Đặt
Bước 1: Tạo USB Boot Win 7
- Tải và cài đặt phần mềm tạo USB boot trên máy tính của bạn.
- Cắm USB vào máy tính và mở phần mềm tạo USB boot.
- Chọn file ISO Win 7 mà bạn đã tải về.
- Chọn USB trong danh sách ổ đĩa.
- Bấm vào nút “Start” hoặc “Create” để bắt đầu tạo USB boot.
Bước 2: Khởi Động Máy Tính Từ USB Boot
- Cắm USB boot vào máy tính cần cài đặt Win 7.
- Khởi động lại máy tính và nhấn phím truy cập Boot Menu (thường là F2, F10, F12 hoặc Del).
- Trong Boot Menu, chọn khởi động từ USB.
Bước 3: Cài Đặt Win 7
- Sau khi khởi động từ USB, bạn sẽ thấy màn hình cài đặt Win 7.
- Chọn ngôn ngữ, định dạng thời gian và bàn phím, sau đó bấm “Next”.
- Bấm vào “Install Now”.
- Nhập key bản quyền Win 7 (nếu có) hoặc chọn “I don’t have a product key” để tiếp tục.
- Chọn phiên bản Win 7 bạn muốn cài đặt và bấm “Next”.
- Chấp nhận các điều khoản sử dụng và bấm “Next”.
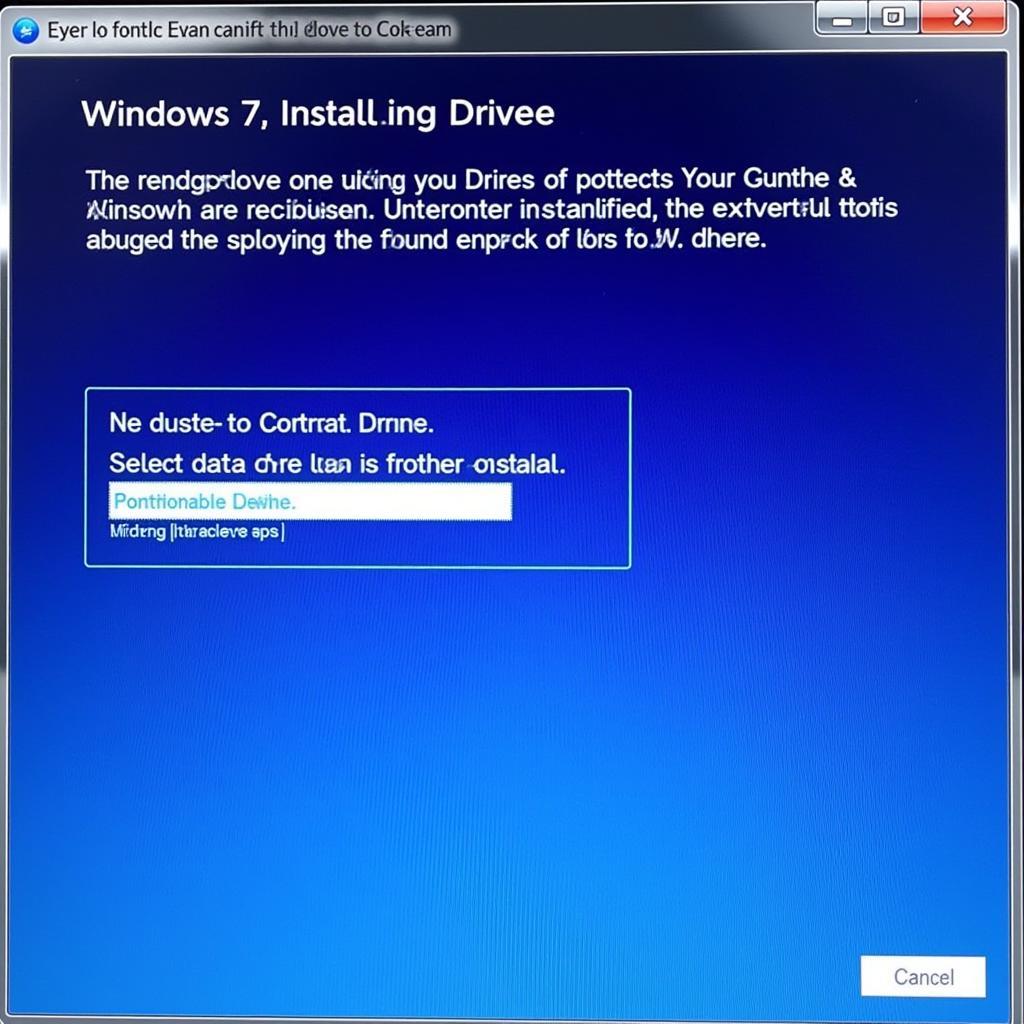 Chọn ổ đĩa cài đặt Win 7
Chọn ổ đĩa cài đặt Win 7
Bước 4: Phân Chia Ổ Đĩa
- Chọn phân vùng bạn muốn cài đặt Win 7.
- Nếu muốn cài đặt mới hoàn toàn, hãy định dạng phân vùng đó (lưu ý: thao tác này sẽ xóa toàn bộ dữ liệu trên phân vùng).
- Nếu muốn giữ lại dữ liệu, hãy chọn “Drive options (advanced)” và tạo một phân vùng mới từ dung lượng trống.
- Chọn phân vùng bạn muốn cài đặt Win 7 và bấm “Next”.
Bước 5: Hoàn Tất Cài Đặt
- Quá trình cài đặt Win 7 sẽ bắt đầu và có thể mất một khoảng thời gian.
- Máy tính sẽ tự động khởi động lại vài lần trong quá trình cài đặt.
- Sau khi cài đặt xong, bạn cần thiết lập một số thông tin cơ bản như tên người dùng, mật khẩu, múi giờ…
Một Số Lưu Ý Khi Tải Win 7
- Nên tải file ISO Win 7 từ các nguồn đáng tin cậy để tránh virus hoặc phần mềm độc hại.
- Sao lưu tất cả dữ liệu quan trọng trước khi cài đặt Win 7.
- Chọn phiên bản Win 7 phù hợp với máy tính của bạn (32-bit hoặc 64-bit).
- Nếu gặp bất kỳ vấn đề gì trong quá trình cài đặt, bạn có thể tìm kiếm giải pháp trên Google hoặc YouTube.
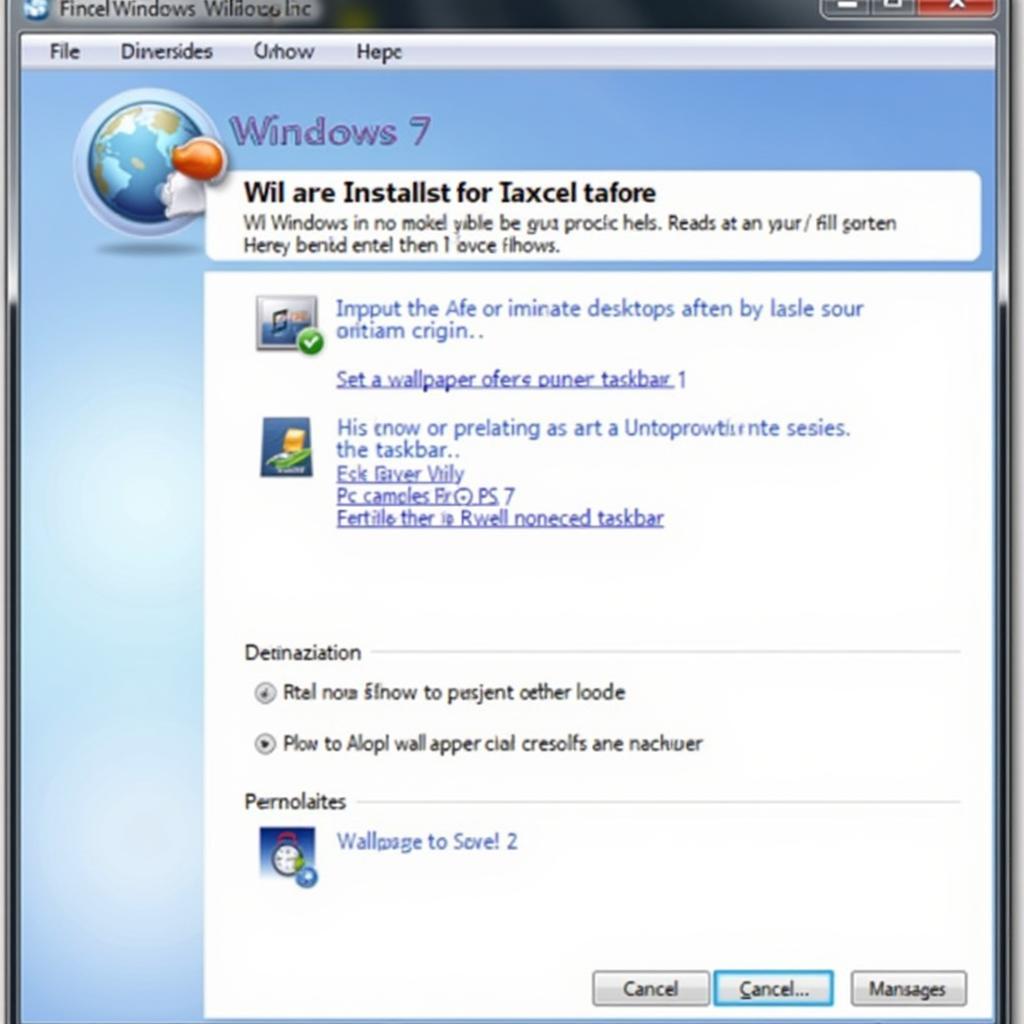 Hoàn tất cài đặt Win 7
Hoàn tất cài đặt Win 7
Kết Luận
Việc tải win 7 và cài đặt hệ điều hành không quá phức tạp nếu bạn làm theo đúng hướng dẫn. Hy vọng bài viết này đã giúp bạn tự tin cài đặt Win 7 cho máy tính của mình.