Zoom đã trở thành một phần không thể thiếu trong cuộc sống hiện đại, kết nối mọi người từ khắp nơi trên thế giới. Để sử dụng Zoom trên máy Mac một cách dễ dàng và hiệu quả, việc tải xuống và cài đặt ứng dụng chính là bước đầu tiên. Trong bài viết này, Game Quốc Tế sẽ hướng dẫn bạn cách Tải Zoom Cho Mac một cách chi tiết và đơn giản nhất.
Tại sao nên sử dụng Zoom trên máy Mac?
Zoom cung cấp nhiều tính năng hữu ích cho cả nhu cầu cá nhân và công việc, đặc biệt là trên hệ điều hành MacOS. Dưới đây là một số lý do bạn nên tải Zoom cho Mac:
- Giao diện thân thiện: Zoom được thiết kế với giao diện đơn giản, dễ sử dụng, phù hợp với cả người mới bắt đầu.
- Chất lượng cuộc gọi ổn định: Zoom nổi tiếng với chất lượng cuộc gọi video và âm thanh rõ ràng, ít bị lag, mang đến trải nghiệm mượt mà, ngay cả khi đường truyền internet không được ổn định.
- Chia sẻ màn hình dễ dàng: Bạn có thể chia sẻ toàn bộ màn hình hoặc một cửa sổ ứng dụng cụ thể, rất tiện lợi cho việc thuyết trình, học tập trực tuyến hoặc cộng tác trong công việc.
- Hỗ trợ nhiều nền tảng: Zoom hoạt động tốt trên nhiều nền tảng khác nhau như Windows, macOS, iOS, Android, giúp bạn dễ dàng kết nối với mọi người dù họ sử dụng thiết bị nào.
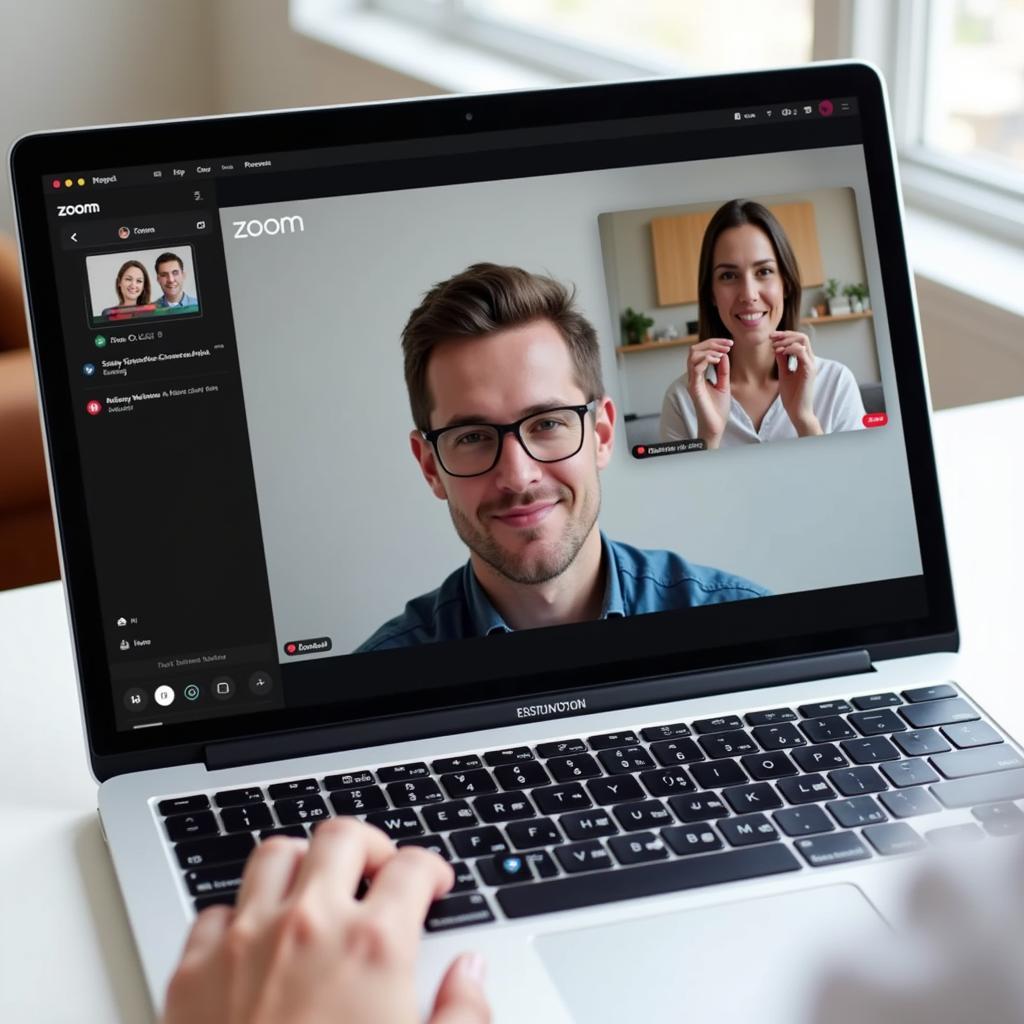 Giao diện Zoom trên Macbook
Giao diện Zoom trên Macbook
Hướng dẫn tải Zoom cho Mac
Để tải Zoom cho Mac, bạn có thể thực hiện theo các bước đơn giản sau:
Bước 1: Truy cập trang web chính thức của Zoom tại địa chỉ: https://zoom.us/
Bước 2: Di chuyển đến cuối trang web và nhấp vào mục “Tải xuống”.
Bước 3: Trong phần “Zoom Client for Meetings”, chọn “Tải xuống” để tải phiên bản Zoom mới nhất cho máy Mac.
Bước 4: Sau khi tải xong, hãy mở file “.dmg” từ thư mục “Downloads” của bạn.
Bước 5: Kéo biểu tượng Zoom vào thư mục “Applications” để cài đặt ứng dụng.
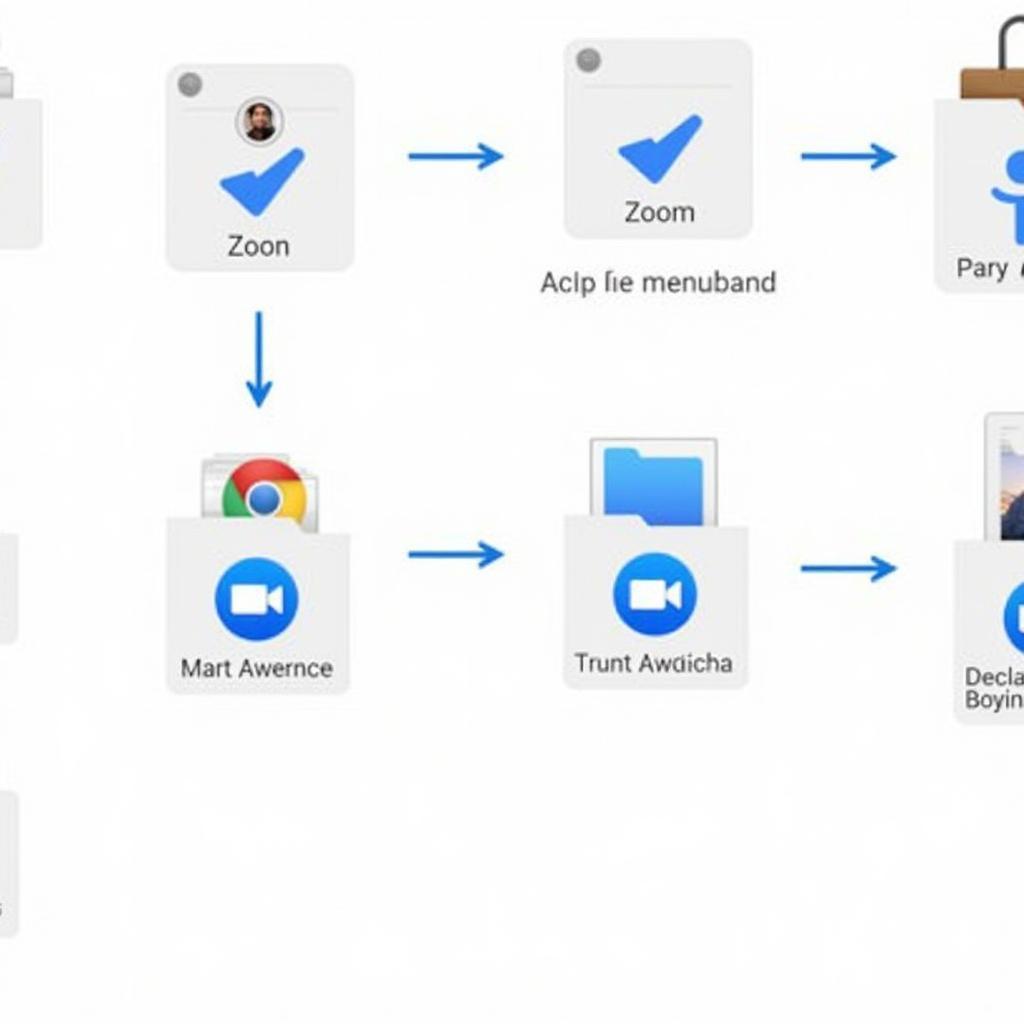 Cài đặt Zoom trên Macbook
Cài đặt Zoom trên Macbook
Các tính năng nổi bật của Zoom trên máy Mac
Zoom trên máy Mac mang đến nhiều tính năng hữu ích, trong đó phải kể đến:
- Cuộc họp video chất lượng cao: Tham gia cuộc họp video với chất lượng lên đến HD và chia sẻ màn hình một cách mượt mà.
- Chia sẻ màn hình và bảng trắng: Dễ dàng chia sẻ toàn bộ màn hình hoặc cửa sổ ứng dụng, đồng thời sử dụng bảng trắng trực quan trong lúc họp.
- Ghi âm cuộc họp: Lưu lại các cuộc họp quan trọng để xem lại sau.
- Trò chuyện và chia sẻ file: Trao đổi tin nhắn văn bản, gửi file trong lúc họp.
- Tùy chỉnh nền ảo: Tạo không gian làm việc chuyên nghiệp bằng cách thay đổi nền ảo phía sau bạn.
Một số mẹo sử dụng Zoom hiệu quả trên Mac
Để tận dụng tối đa Zoom trên máy Mac, hãy tham khảo một số mẹo sau:
- Kiểm tra micro và webcam: Trước khi tham gia cuộc họp, hãy đảm bảo micro và webcam hoạt động tốt.
- Sử dụng tai nghe: Tai nghe giúp giảm thiểu tiếng ồn xung quanh, mang lại âm thanh rõ ràng hơn.
- Tắt micro khi không nói: Giúp giảm thiểu tiếng ồn và tăng tính chuyên nghiệp trong cuộc họp.
- Sử dụng chế độ “Gallery View”: Hiển thị toàn bộ thành viên trong cuộc họp cùng lúc, tạo cảm giác gần gũi hơn.
Kết luận
Tải Zoom cho Mac là bước đầu tiên để trải nghiệm nền tảng họp trực tuyến hàng đầu thế giới. Với giao diện thân thiện, tính năng đa dạng và chất lượng ổn định, Zoom sẽ là trợ thủ đắc lực cho công việc và cuộc sống của bạn.
FAQ – Những câu hỏi thường gặp khi tải Zoom cho Mac
1. Tôi có cần tạo tài khoản để tải Zoom?
Bạn không cần phải tạo tài khoản để tải xuống Zoom. Tuy nhiên, việc đăng ký tài khoản miễn phí sẽ cho phép bạn sử dụng đầy đủ các tính năng của Zoom, bao gồm cả việc tạo và lên lịch các cuộc họp của riêng mình.
2. Zoom có miễn phí để sử dụng không?
Zoom cung cấp gói miễn phí cho phép bạn tổ chức các cuộc họp không giới hạn thời gian với tối đa 100 người tham gia. Tuy nhiên, có những hạn chế nhất định đối với các tính năng nâng cao trong gói miễn phí.
3. Tôi có thể sử dụng Zoom trên máy Mac của mình mà không cần webcam không?
Có, bạn vẫn có thể tham gia các cuộc họp Zoom trên máy Mac của mình mà không cần webcam. Tuy nhiên, bạn sẽ không thể chia sẻ video của mình với các người tham gia khác.
4. Làm cách nào để cập nhật Zoom trên máy Mac của mình?
Để cập nhật Zoom, hãy mở ứng dụng Zoom trên máy Mac của bạn, sau đó nhấp vào ảnh đại diện của bạn ở góc trên bên phải màn hình. Chọn “Check for Updates” để kiểm tra và cài đặt phiên bản Zoom mới nhất.
5. Tôi gặp sự cố khi cài đặt Zoom trên máy Mac của mình. Tôi có thể làm gì?
Nếu bạn gặp sự cố khi cài đặt Zoom, hãy đảm bảo rằng máy Mac của bạn đáp ứng yêu cầu hệ thống tối thiểu của Zoom. Bạn cũng có thể thử khởi động lại máy Mac của mình hoặc tải xuống lại tệp cài đặt Zoom.
Bạn có cần thêm thông tin về bản vẽ hệ thống chiller autocad tải miễn phí, băng tải sấy tôm, hoặc tải bài cấm? Hãy truy cập Game Quốc Tế để biết thêm chi tiết.
Liên hệ với chúng tôi qua số điện thoại 0977602386, email [email protected], hoặc đến trực tiếp địa chỉ XXW4+72M, Việt Hưng, Hạ Long, Quảng Ninh, Việt Nam. Đội ngũ hỗ trợ của Game Quốc Tế luôn sẵn sàng hỗ trợ bạn 24/7.