Zoom đã trở thành phần mềm không thể thiếu trong thời đại công nghệ số, cho phép kết nối trực tuyến dễ dàng cho công việc, học tập và giao tiếp. Việc Tải Zoom Về Máy Tính cũng đơn giản hơn bao giờ hết, chỉ với vài bước cơ bản là bạn đã có thể tham gia các cuộc họp, lớp học trực tuyến một cách nhanh chóng.
Tại sao nên tải Zoom về máy tính?
Sử dụng Zoom trên máy tính mang đến nhiều ưu điểm vượt trội so với việc sử dụng trên điện thoại:
- Màn hình lớn, trải nghiệm tốt hơn: Giao diện Zoom trên máy tính rộng rãi, hiển thị đầy đủ nội dung và người tham gia, cho phép bạn tập trung tối đa vào cuộc họp.
- Kết nối ổn định, âm thanh rõ ràng: Máy tính thường có kết nối internet ổn định hơn điện thoại, hạn chế tình trạng giật, lag. Chất lượng âm thanh từ micro và loa ngoài của máy tính cũng tốt hơn, đảm bảo bạn nghe rõ và truyền đạt thông tin hiệu quả.
- Chia sẻ màn hình dễ dàng: Tính năng chia sẻ màn hình trên Zoom máy tính giúp bạn trình bày tài liệu, slide thuyết trình một cách chuyên nghiệp và trực quan.
- Ghi lại cuộc họp thuận tiện: Bạn có thể dễ dàng ghi lại toàn bộ cuộc họp hoặc lớp học trên Zoom máy tính để xem lại sau.
Hướng dẫn tải Zoom về máy tính chi tiết
Dưới đây là hướng dẫn tải và cài đặt Zoom cho máy tính Windows và macOS:
1. Truy cập trang web chính thức của Zoom
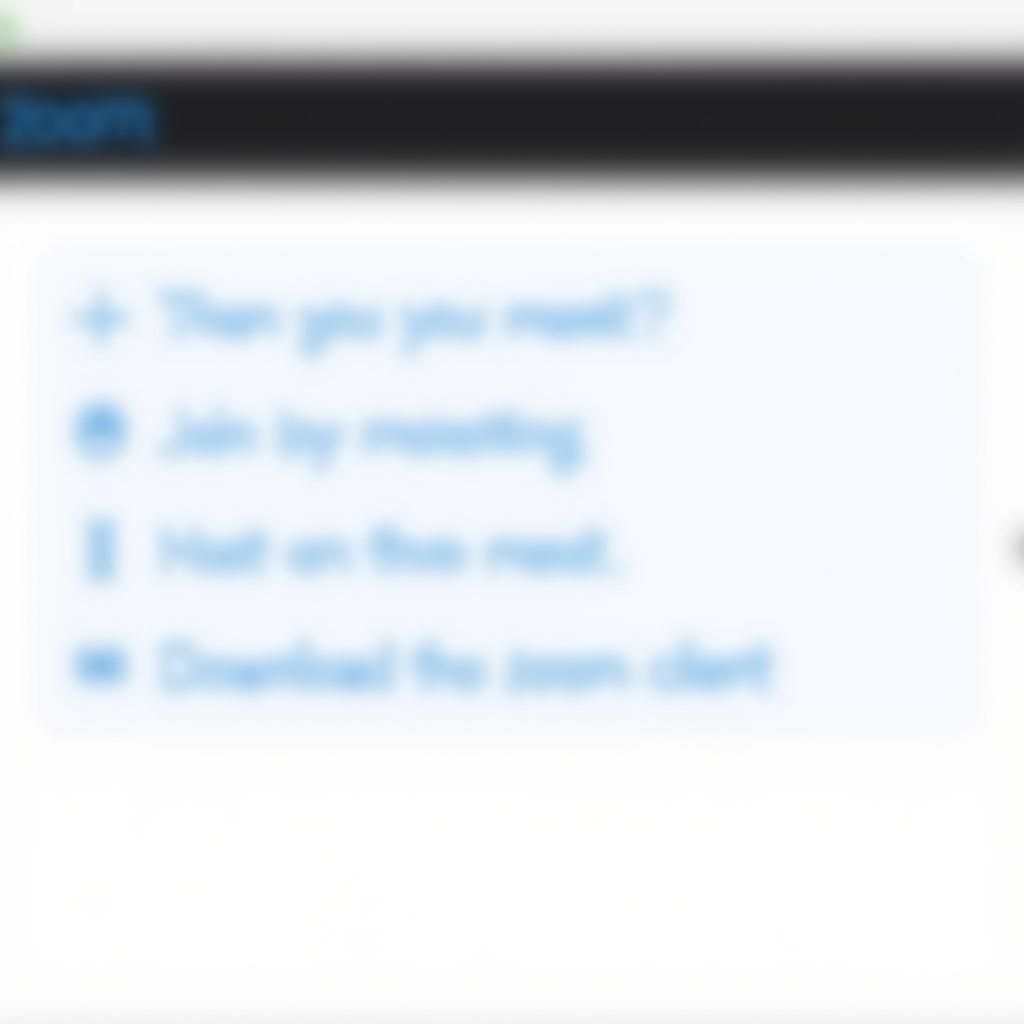 Truy cập trang web Zoom
Truy cập trang web Zoom
Để đảm bảo tải đúng phiên bản Zoom an toàn và mới nhất, bạn hãy truy cập vào trang web chính thức của Zoom: https://zoom.us/
2. Tải Zoom phù hợp với hệ điều hành
 Tải Zoom cho Windows và macOS
Tải Zoom cho Windows và macOS
Trên giao diện chính của website, bạn chọn mục “Tải xuống” hoặc “Download”. Zoom cung cấp phiên bản phù hợp với các hệ điều hành phổ biến như Windows, macOS, Linux. Chọn phiên bản phù hợp với hệ điều hành máy tính bạn đang sử dụng.
- Tải Zoom về máy Windows: Nếu bạn sử dụng hệ điều hành Windows, hãy chọn “Download” cho “Zoom Client for Meetings”.
- Tải Zoom cho Mac: Nếu bạn sử dụng hệ điều hành macOS, chọn “Download” cho “Zoom Client for Meetings” dành cho Mac.
3. Cài đặt Zoom trên máy tính
Sau khi tải xuống hoàn tất, bạn hãy mở file cài đặt Zoom vừa tải về.
- Trên Windows: Cửa sổ cài đặt hiện ra, bạn chỉ cần làm theo hướng dẫn, chọn ngôn ngữ và thư mục cài đặt (nếu muốn). Sau đó nhấn “Install” và chờ đợi quá trình cài đặt hoàn tất.
- Trên macOS: Kéo biểu tượng Zoom vào thư mục Applications.
4. Đăng nhập hoặc tạo tài khoản Zoom
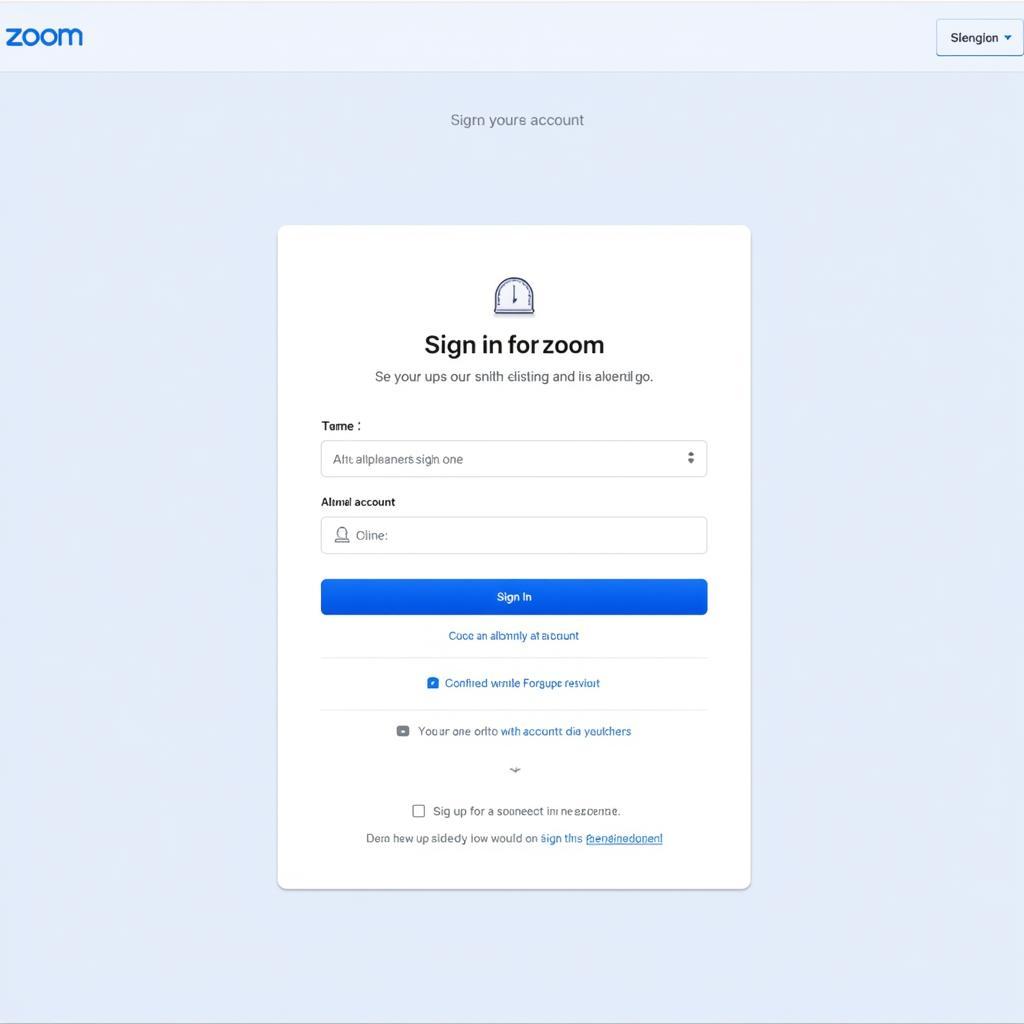 Đăng nhập hoặc tạo tài khoản Zoom
Đăng nhập hoặc tạo tài khoản Zoom
Sau khi cài đặt xong, mở ứng dụng Zoom. Bạn có thể đăng nhập bằng tài khoản Google, Facebook hoặc tạo tài khoản Zoom mới.
Một số câu hỏi thường gặp khi tải Zoom về máy tính
1. Tải Zoom về máy tính có mất phí không?
Zoom cung cấp phiên bản miễn phí với đầy đủ tính năng cơ bản cho nhu cầu học tập và làm việc trực tuyến thông thường. Bạn chỉ cần trả phí nếu muốn sử dụng các tính năng nâng cao hoặc tổ chức cuộc họp với số lượng người tham gia lớn hơn.
2. Tôi có cần phải tạo tài khoản Zoom mới để sử dụng không?
Bạn có thể tham gia cuộc họp Zoom với tư cách khách mà không cần tài khoản. Tuy nhiên, việc tạo tài khoản Zoom sẽ giúp bạn sử dụng đầy đủ các tính năng như lên lịch họp, chia sẻ màn hình, ghi âm cuộc họp…
3. Zoom có an toàn cho máy tính của tôi không?
Zoom được đánh giá là phần mềm an toàn, tuy nhiên bạn nên tải từ trang web chính thức để tránh virus hoặc phần mềm độc hại.
Kết luận
Tải Zoom về máy tính là việc làm cần thiết trong thời đại số hiện nay. Hy vọng bài viết này đã cung cấp đầy đủ thông tin và hướng dẫn chi tiết giúp bạn dễ dàng tải và cài đặt Zoom, sẵn sàng kết nối với mọi người mọi lúc mọi nơi.
Bạn cần hỗ trợ?
Liên hệ ngay với chúng tôi!
- Số Điện Thoại: 0977602386
- Email: [email protected]
- Địa chỉ: XXW4+72M, Việt Hưng, Hạ Long, Quảng Ninh, Việt Nam.